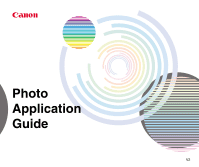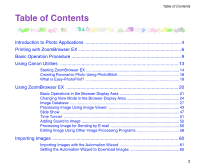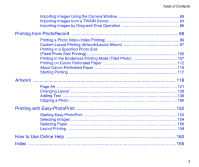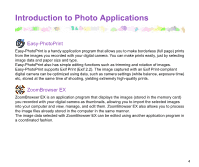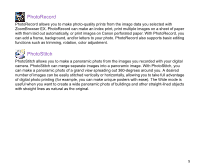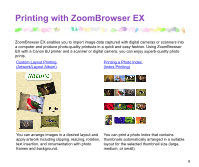Canon 7611A001 Photo Application Guide(Windows)
Canon 7611A001 - S 330 Color Inkjet Printer Manual
 |
UPC - 013803010992
View all Canon 7611A001 manuals
Add to My Manuals
Save this manual to your list of manuals |
Canon 7611A001 manual content summary:
- Canon 7611A001 | Photo Application Guide(Windows) - Page 1
Photo Application Guide V2 - Canon 7611A001 | Photo Application Guide(Windows) - Page 2
Photo Applications 4 Printing with ZoomBrowser EX 6 Basic Operation Procedure 9 Using Canon Utilities 13 Starting ZoomBrowser EX 14 Creating Panoramic Photo Using PhotoStitch 18 What is Easy-PhotoPrint 19 Using ZoomBrowser EX 20 Basic Operations in the Browser Display to Download Images 65 2 - Canon 7611A001 | Photo Application Guide(Windows) - Page 3
Operation 86 Printing from PhotoRecord 88 Printing a Photo Index (Index Printing 89 Custom Layout Printing (Artwork/Layout Album 97 Printing in a Specified Photo Size (Fixed Photo Size Printing 102 Printing in the Borderless Printing Mode (Tiled Photo 107 Printing on Canon Perforated Paper - Canon 7611A001 | Photo Application Guide(Windows) - Page 4
rotation of images. Easy-PhotoPrint supports Exif Print (Exif 2.2). The image captured with an Exif Print-compliant digital camera can be optimized of shooting, yielding extremely high-quality prints. ZoomBrowser EX ZoomBrowser EX is an application program that displays the images (stored in the - Canon 7611A001 | Photo Application Guide(Windows) - Page 5
images on a sheet of paper with them laid out automatically, or print images on Canon perforated paper. With PhotoRecord, you can add a frame, background, and/or letters to your photo. PhotoRecord also supports basic editing functions such as trimming, rotation, color adjustment. PhotoStitch - Canon 7611A001 | Photo Application Guide(Windows) - Page 6
in a quick and easy fashion. Using ZoomBrowser EX with a Canon BJ printer and a scanner or digital camera, you can enjoy superb-quality photo prints. Custom Layout Printing (Artwork/Layout Album) Printing a Photo Index (Index Printing) You can arrange images in a desired layout and apply artwork - Canon 7611A001 | Photo Application Guide(Windows) - Page 7
You can print images in the specified photo size. You can print images with no margins around each image, so that a single image is printed borderless along the paper edges and multiple images are arranged like tiles with no space between them (available with BJ printers that support the borderless - Canon 7611A001 | Photo Application Guide(Windows) - Page 8
Printing on Canon Perforated Paper You can easily make your images fit on a sheet of Canon perforated paper such as or . 8 - Canon 7611A001 | Photo Application Guide(Windows) - Page 9
Basic Operation Procedure The basic operation steps to capture, import, edit, and print photo images are summarized below. STEP 1 Acquire images with a digital camera or a scanner. Shooting / scanning 9 - Canon 7611A001 | Photo Application Guide(Windows) - Page 10
STEP 2 Importing images Start ZoomBrowser EX. Using the Camera Window, import images from a memory card or a digital camera. ZoomBrowser EX supports some simple image editing features. The Automation wizard provides easy means of importing images. 10 - Canon 7611A001 | Photo Application Guide(Windows) - Page 11
STEP 3 Selecting a layout Specify the print mode. Just follow the wizard to select a print mode option from Artwork/Layout album, Index printing, Fixed photo size printing, Borderless printing (Tiled photo), and Canon perforated paper printing. 11 - Canon 7611A001 | Photo Application Guide(Windows) - Page 12
photo frames or background to the imported images. The images can be printed on Canon perforated paper (such as Photo Paper Pro or Glossy Photo Card ). Borderless printing is also supported. *Some features and paper sizes may not be supported depending on the models of printers - Canon 7611A001 | Photo Application Guide(Windows) - Page 13
Using Canon Utilities Canon Utilities are the application software included in the BJ Solution Disk or Setup Software & User's Guide in the CD-ROM that comes with your BJ series printer. These utilities enable you to display, save (import) to the computer's hard disk, edit, print the images captured - Canon 7611A001 | Photo Application Guide(Windows) - Page 14
describes how to start ZoomBrowser EX. ZoomBrowser EX supports the following image file types: bmp Windows bitmap crw RAW fpx Flachpix jpg Joint Photographic Experts Group (JPEG) tif Tagged Image File Format (TIFF) pcd KODAK Photo CD wmf Windows Metafile Starting ZoomBrowser EX 14 - Canon 7611A001 | Photo Application Guide(Windows) - Page 15
Steps 1 Click Start and select Programs - Canon Utilities - ZoomBrowser EX ZoomBrowser EX. ZoomBrowser EX starts and ZoomBrowser EX application window opens. Starting ZoomBrowser EX 15 - Canon 7611A001 | Photo Application Guide(Windows) - Page 16
Note ➤ To learn more about the main window, refer to Basic Operations in the Browser Display Area. Starting ZoomBrowser EX 16 - Canon 7611A001 | Photo Application Guide(Windows) - Page 17
Click the Yes button to register the Windows folder named My Picture as an Image Folder of ZoomBrowser EX. This folder will become an image data storage folder and images imported from a digital camera or scanner can be stored in this folder. ZoomBrowser displays the thumbnails of the images stored - Canon 7611A001 | Photo Application Guide(Windows) - Page 18
panoramic photo by merging multiple photos taken with a digital camera. Steps 1 In the Browser Display Area of the ZoomBrowser EX, select multiple photo images horizontally by a simple operation, and create posters and other photo-prints. Also try the wide-mode merging which shows buildings and - Canon 7611A001 | Photo Application Guide(Windows) - Page 19
-PhotoPrint is useful when you want to make prints quickly. Easy-PhotoPrint also has simple editing functions such as trimming and rotation of images. Easy-PhotoPrint supports Exif Print. Note ➤ For details on the operation procedure, refer to Printing with Easy-PhotoPrint. What is Easy-PhotoPrint - Canon 7611A001 | Photo Application Guide(Windows) - Page 20
This chapter describes the basic operations and the functions of the ZoomBrowser EX. • Basic Operations in the Browser Display Area • Changing View Mode in the Browser Display Area • Image Database • Processing Image Using Image Viewer • Slide Show • Time Tunnel • Adding Sound to Image • Processing - Canon 7611A001 | Photo Application Guide(Windows) - Page 21
digital camera is connected to your computer, double-click the Canon Camera icon, and you can view all the photos stored in the memory card of camera in the Camera Window. Browser Display Area Displays the contents of the Image Folder that is currently selected in the Tree View. Individual images - Canon 7611A001 | Photo Application Guide(Windows) - Page 22
, the PhotoRecord Print Modes window opens and the Print Modes wizard becomes ready to start. VIEW IMAGE button Click this to open the Image Viewer and view the selected image. DELETE button Click this to delete the images or folders currently selected in the Browser Display Area. Basic Operations - Canon 7611A001 | Photo Application Guide(Windows) - Page 23
ZOOM IN button Turns the mouse pointer into a zoom-in tool.Select this tool for zooming in or (enlarging) the images (thumbnails) in the Browser Display Area. ZOOM OUT button Turns the mouse pointer into a zoom-out tool.Select this tool for zooming out or (reducing) the images (thumbnails) in the - Canon 7611A001 | Photo Application Guide(Windows) - Page 24
the ZOOM MODE button on the Control Panel to enter the Zoom mode. The images contained in the folder selected in the Tree View are displayed in the reduced form of thumbnails. If the folder contains subfolders, the contents of the subfolders are also - Canon 7611A001 | Photo Application Guide(Windows) - Page 25
MODE button on the Control Panel to enter the Scroll mode. The images in the selected folder or subfolders contained in the selected folder are displayed. The images are shown as thumbnails, while the subfolders are shown as folder icons.When in the Scroll Mode, you can zoom in the images - Canon 7611A001 | Photo Application Guide(Windows) - Page 26
View menu. You can move the Magnifier glass over the Browser Display Area by dragging it with the mouse. When you want to window. To return to the normal view, close the Magnifier window, by clicking the Close button on the top right corner of the MAGNIFIER window. Magnifier glass MAGNIFIER window - Canon 7611A001 | Photo Application Guide(Windows) - Page 27
disk folders or on removable volumes, and if you want to process, print or manage them from ZoomBrowser EX. First register the folder/volume which you you can save folders and images in that Folder from the ZoomBrowser EX window. Image data imported from a memory card of digital camera or other input - Canon 7611A001 | Photo Application Guide(Windows) - Page 28
Image Library One When ZoomBrowser EX is installed in your computer, it automatically creates a default folder named Image Library One, where it copies its sample image files. Under this default Folder, you can - Canon 7611A001 | Photo Application Guide(Windows) - Page 29
, a message box appears and asks you if you want to register the My Pictures folder to the ZoomBrowser EX. If you click Yes here, the Windows folder named My Pictures will be registered as an Image Folder and displayed in the Tree View. The registered Image Folder Image Database 29 - Canon 7611A001 | Photo Application Guide(Windows) - Page 30
Registering Folders on the Hard Disk as Image Folders You can select folders on your hard disks and register them as new Image Folders. To learn how to register removable volumes such as CDs, MOs and FDs, refer to Registering Removable Volumes as Image Folders. Steps 1 Start ZoomBrowser EX. To - Canon 7611A001 | Photo Application Guide(Windows) - Page 31
3 From the Register Image Folder dialog box, select the folder which you want to register as an Image Folder, and click the OK button. The registration message box appears. Note 4 Click the OK button. The selected folder will be registered as an Image Folder. ➤ If the selected folder contains any - Canon 7611A001 | Photo Application Guide(Windows) - Page 32
Registering Removable Volumes as Image Folders You can register removable volumes such as CDs, MOs and FDs, as new Image Folders. When a volume is registered as an Image Folder, the database acquires its file information, including the thumbnails, file names and dates of the creation of image data. - Canon 7611A001 | Photo Application Guide(Windows) - Page 33
3 Click the REGISTER IMAGE FOLDER button. The Register Image Folder dialog box appears. 4 Select the removable drive, and click the OK button. The registration message box appears. 5 Click the OK button. The Set Logical Volume Name dialog box appears. Image Database 33 - Canon 7611A001 | Photo Application Guide(Windows) - Page 34
already been given a volume label, the dialog box displays that volume label as the default name. You can them in the Image Viewer, or processing or printing them, you need the volume actually loaded onto operations without loading the volume, a message window prompts you to load it, as shown below - Canon 7611A001 | Photo Application Guide(Windows) - Page 35
. The pop-up menu opens. 2 Select the New Folder from the menu. The New Folder dialog box opens. The selected Image Folder or subfolder is displayed here. You can change the location of the new folder to create by specifying a desired folder from the Create new folder in dropdown list. Image - Canon 7611A001 | Photo Application Guide(Windows) - Page 36
3 Type in the name for a new folder. 4 Click the OK button. The new folder will be created under the selected Image Folder or subfolder. The new folder "Digital Camera" is created. Image Database 36 - Canon 7611A001 | Photo Application Guide(Windows) - Page 37
Changing Location of Image Files You can move image files to a new location, by drag-and-dropping the thumbnails from the Browser Display Area onto any folder displayed in the Tree View. Move an image to a new location by drag-and-dropping the thumbnail onto the destination folder. If you want to - Canon 7611A001 | Photo Application Guide(Windows) - Page 38
Deleting Images When an image(s) is displayed and selected in the Browser Display Area, you can delete the image file(s) by clicking the DELETE button. 1. Select an image (thumbnail) you want to delete. 2. Click the DELETE button to - Canon 7611A001 | Photo Application Guide(Windows) - Page 39
You can also delete a folder from your computer, by selecting the folder icon in the Tree View and then clicking the DELETE button. 1. In the Tree View, select the Image Folder or the subfolder you want to delete. 2. Click the DELETE button to open the Delete dialog box. 3. Click the Delete button - Canon 7611A001 | Photo Application Guide(Windows) - Page 40
Folder. Allows you to rename the selected volume. You can change the color of both the folder icon and the background in the Browser Display Area. Becomes selectable only when you have selected a folder whose folder color has been changed. Clears the current color settings and restores the default - Canon 7611A001 | Photo Application Guide(Windows) - Page 41
Delete Copy Paste Properties Deletes the selected Image Folder or subfolder. Care must be taken for this command execution. Once the Delete command is executed, the actual image files and subfolders are completely erased from your computer's hard disk. This command is also executed using the DELETE - Canon 7611A001 | Photo Application Guide(Windows) - Page 42
Refreshing View in the Browser Display Area If you perform file management using other file management software such as Windows Explorer, the ZoomBrowser EX may not always reflect the updates done with other file management software immediately. To reflect the updates on the database, select the - Canon 7611A001 | Photo Application Guide(Windows) - Page 43
Viewer. First select the desired image and then click the VIEW IMAGE button. Double-clicking the selected thumbnail in the Browser Display Area also opens the Image Viewer window. In this window, you can crop and/or adjust colors of the image, and save the result as a new file. VIEW IMAGE button - Canon 7611A001 | Photo Application Guide(Windows) - Page 44
Cropping Image Select the portion of the image you want to keep by mouse-dragging over it, and then click the CROP button. Areas outside the selection will be trimmed away. Cropped area CROP button Click this to crop along the trimming line. Processing Image Using Image Viewer 44 - Canon 7611A001 | Photo Application Guide(Windows) - Page 45
Adjusting Image Colors The color adjustment slider controls allow you to adjust color, brightness and contrast by dragging them to and fro. Color adjustment slider controls Drag them to and fro, to change color, brightness and contrast. See how color, brightness and contrast have been adjusted. - Canon 7611A001 | Photo Application Guide(Windows) - Page 46
Saving Image after Processing The processed image can be saved as a new file. Type in the file name and specify the file type, then click the Save button. The image is saved as a new file. SAVE AS button Click this to open the Save As dialog box. Processing Image Using Image Viewer 46 - Canon 7611A001 | Photo Application Guide(Windows) - Page 47
View menu. The Slide Show Options dialog box opens to allow you to specify a set of parameters. 2 Specify how you want to have the images displayed. You can choose the playing mode and apply enhancing effects to the slide show. When the After a time delay option is selected, move the slide - Canon 7611A001 | Photo Application Guide(Windows) - Page 48
to the last image. The slide show ends and closes after the last image shown. Clicking the sets the endless sequential image display. To exit from this endless loop, you will have to press the Esc key or Close Slide Show button to end and close the slide - Canon 7611A001 | Photo Application Guide(Windows) - Page 49
6 Select the Slide Show from the View menu. The slide show starts and selected images are displayed in sequence on the entire computer screen according to the parameters set in the Slide Show Options dialog box. Slide Show 49 - Canon 7611A001 | Photo Application Guide(Windows) - Page 50
the show will turn this into the Replay button. Previous Image button Displays the previous image again. Next Image button Advances the show to the button Click this to exit the slide show. Print button Click this to mark the current image for printing, while a slide show is in progress. When - Canon 7611A001 | Photo Application Guide(Windows) - Page 51
the Time Tunnel... from the View menu. When the Time Tunnel window opens, you see a series of rings which remind you of a time tunnel. The images in the Browser Display Area, or those contained in the selected folder, will be displayed in the Time Tunnel, positioned along the lines of the rings - Canon 7611A001 | Photo Application Guide(Windows) - Page 52
image by using the sound feature of ZoomBrowser EX. Steps for Recording 1 Select the image to which you want to add sound in the Browser Display Area. Open the Properties menu and select the Add/Remove Sound. The Sound dialog box appears. 2 Click the Add button. The Open dialog box appears - Canon 7611A001 | Photo Application Guide(Windows) - Page 53
3 Specify the sound file. Selectable sound files are those in the WAV and the MIDI formats. 4 Click the Open button. The name of the selected file appears in the Sound dialog box. Click the Remove button here if you want to remove the sound file. Click the Play button here if you want to play the - Canon 7611A001 | Photo Application Guide(Windows) - Page 54
Steps for Playing 1 Select an image thumbnail which has a Sound symbol on the top-right corner. 2 Open the Properties menu, and select the Play Sound command. The Play Sound message box appears and starts playing the sound file. When it has finished playing, the message box closes. Click the Cancel - Canon 7611A001 | Photo Application Guide(Windows) - Page 55
them to an E-mail, if you use ZoomBrowser EX. Select the images in the Browser Display Area and follow the instructions of the wizard. 1 Select the image or images that you want to send in the Browser Display Area, and then select the Send Image(s) by E-mail from the Internet menu. The wizard - Canon 7611A001 | Photo Application Guide(Windows) - Page 56
3 Specify the resizing ratio and the image quality, and then click the Compress button. The program starts compressing the image files. The total file size after compression will be calculated and displayed in the bottom area of the dialog box. Processing Image for Sending by E-mail 56 - Canon 7611A001 | Photo Application Guide(Windows) - Page 57
to the E-mail. If the Save images in a folder option is selected as the next step in 5. above, the Select Directory dialog box will be displayed. Specify the destination folder to save the image files and save them as new files. For details of the operation, click the Help button in - Canon 7611A001 | Photo Application Guide(Windows) - Page 58
files while using ZoomBrowser EX. When necessary, the image editing program opens automatically and imports the images that are selected in the Browser Display Area. Specifying the Image Editing Program Open the File menu, and select Preferences to open the Preferences dialog box. Select the Image - Canon 7611A001 | Photo Application Guide(Windows) - Page 59
image editing program to be used as default. When you select the Edit images using the program below: option, click the Browse button to display the Open dialog box, and specify the desired image editing program. Click the OK button after selecting the desired image editing program. Editing Image - Canon 7611A001 | Photo Application Guide(Windows) - Page 60
describes the functionality of ZoomBrowser EX to import/download images from your digital camera. • Importing Images with the Automation Wizard • Setting the Automation Wizard to Download Images • Importing Images Using the Camera Window • Importing Images from a TWAIN Device • Importing Images by - Canon 7611A001 | Photo Application Guide(Windows) - Page 61
a sequence of actions from importing images into your computer through printing, so that ZoomBrowser EX will automatically repeat the same action of a BJ printer connected to your computer after starting ZoomBrowser EX. The Automation Wizard also starts when you connect a non-Canon digital camera or - Canon 7611A001 | Photo Application Guide(Windows) - Page 62
below: Note ➤ If it is not the first time that the Automation Wizard starts, the ZoomBrowser Automation dialog box appears, ready to start automatic image downloading directly. Refer to When the ZoomBrowser Automation dialog box appears for details. Importing Images with the Automation Wizard 62 - Canon 7611A001 | Photo Application Guide(Windows) - Page 63
first when it detects a connected device such as a digital camera or memory card. The option items and their actions are as follows: Option Display images in the Camera Window Download images to ZoomBrowser EX Action When you click the Finish button to quit the Automation Wizard, the Camera - Canon 7611A001 | Photo Application Guide(Windows) - Page 64
the ZoomBrowser Automation Wizard dialog box and reselect the desired actions. Click the Cancel button to quit the Automation Wizard and return to the Browser Display Area window. Importing Images with the Automation Wizard 64 - Canon 7611A001 | Photo Application Guide(Windows) - Page 65
images next time. Steps 1 Select the Download images to ZoomBrowser EX option in the ZoomBrowser Automation Wizard dialog box. 2 Click the Browse button to display a dialog box where you can specify a destination folder to copy the downloaded image data. Setting the Automation Wizard to - Canon 7611A001 | Photo Application Guide(Windows) - Page 66
3 Specify the folder and click the Next button. The Automation Wizard proceeds to the next screen. Setting the Automation Wizard to Download Images 66 - Canon 7611A001 | Photo Application Guide(Windows) - Page 67
category options are listed below: Option Download all images Download new images Download images marked for printing Download images marked for transfer Action Downloads all the images stored in the connected digital camera or memory card. Downloads all the images except those already imported - Canon 7611A001 | Photo Application Guide(Windows) - Page 68
Display Slide Show Layout and Print Images Print Index Send by E-mail Displays all the downloaded images in a slide show. Selects all the downloaded images and perform custom layout printing and ZoomBrowser EX returns to the Browser Display Area window without performing any action. When the - Canon 7611A001 | Photo Application Guide(Windows) - Page 69
the Camera Window. You can open the Camera Window by any one of the following operations: Operation Data displayed in the Camera Window (1) Select From digital camera driver is installed correctly. Note that this function is not supported by some of the (4) Click the Canon Camera Canon digital - Canon 7611A001 | Photo Application Guide(Windows) - Page 70
images stored in the digital camera, memory card, or in the Camera Window any other device specified by the Automation Wizard option from the ZoomBrowser Automation Wizard dialog box. (2) (4) (5) (3) (1) The Camera Window displays the thumbnails of images stored in the selected device. Note ➤ For - Canon 7611A001 | Photo Application Guide(Windows) - Page 71
to select photos or images you want to import to your computer. When you select a thumbnail, the area around the selected thumbnail changes its color. The Camera Window displays the thumbnails of images contained in the selected device. DOWNLOAD button Importing Images Using the Camera Window 71 - Canon 7611A001 | Photo Application Guide(Windows) - Page 72
in the computer. The downloaded images are displayed in the Browser Display Area. 5 Click the Close button at the upper-right corner of the Camera Window if you want to close the Camera Window now and disconnect the device. If you want to continue downloading more photos or images, repeat Steps - Canon 7611A001 | Photo Application Guide(Windows) - Page 73
Operation in the Camera Window The Camera Window shows thumbnails of the photos or images contained in the device connected to your computer, so you can browse through all the images in the device. This subsection describes how to use the control buttons in the Camera Window. Importing Images Using - Canon 7611A001 | Photo Application Guide(Windows) - Page 74
The Camera Window also provides options that enable you to import and print the Photos or images stored in the connected device are displayed as thumbnails here. When an image is selected, its background turns blue. (1) SETUP OPTIONS (2) CONNECT CAMERA (3) SELECT (4) DELETE (5) DOWNLOAD (6) PRINT - Canon 7611A001 | Photo Application Guide(Windows) - Page 75
EX detects a connected device, the Camera Window shows an image to indicate the device type. Memory card or non-Canon digital camera Canon digital camera Note ➤ If photos were shot in the Stitch Assist mode of Canon digital camera, they are displayed with special marks and icons. Click the - Canon 7611A001 | Photo Application Guide(Windows) - Page 76
port to which the camera is connected. Displays a dialog box that allows you to change the My Camera settings (only when a camera that supports the My Camera function is connected). Note only when the connected digital camera is a Canon product. Importing Images Using the Camera Window 76 - Canon 7611A001 | Photo Application Guide(Windows) - Page 77
displayed in the Camera Window. Selects all the images in the Camera Window except those already imported. The mark in the top left corner of a thumbnail, as shown in the figure, indicates that the image has already been imported. Selects all the images marked for printing in the Camera Window - Canon 7611A001 | Photo Application Guide(Windows) - Page 78
ZoomBrowser EX. Select the images to download, and then click the DOWNLOAD button. Downloading starts and a monitor window appears, so that you can check the progress of downloading. When copying is finished, the monitor window closes. If you want to cancel downloading while in progress, click the - Canon 7611A001 | Photo Application Guide(Windows) - Page 79
print easily. Select Layout to activate PhotoRecord. The selected photos are loaded automatically. Select Index to display the Index Print Settings dialog box. Note ➤ For details on the printing procedure, refer to Printing it is copied to your computer. Importing Images Using the Camera Window 79 - Canon 7611A001 | Photo Application Guide(Windows) - Page 80
the selected images to the connected device. Another way of copying images to the connected device is to mouse-drag the images in the Browser Display Area and drop them onto the thumbnail area. Importing Images Using the Camera - Canon 7611A001 | Photo Application Guide(Windows) - Page 81
INFO button to view the date of shot, the EV compensation, and other information concerning a photo. First select a photo image, and click the IMAGE INFO button. The Camera Properties for Image window opens as shown below: Note ➤ You can use this function only when the connected digital camera - Canon 7611A001 | Photo Application Guide(Windows) - Page 82
SLIDE/DPOF button to display the Edit Slide/DPOF window. You can use this dialog box to edit the camera's slide shows or its DPOF print settings, and write them onto the camera's memory. Note ➤ You can use this function only when the connected digital camera is a Canon product. Importing Images - Canon 7611A001 | Photo Application Guide(Windows) - Page 83
(11) HELP Click the HELP button to display the About Camera Window or the Help for the Camera Window. About Camera Window that shows product information of the Camera Window Importing Images Using the Camera Window 83 - Canon 7611A001 | Photo Application Guide(Windows) - Page 84
that the digital camera or scanner is connected properly. • Ensure that the TWAIN driver is already installed in your computer. 1 Start ZoomBrowser EX. Refer to Starting ZoomBrowser EX for the then click the OK button. The ZoomBrowser EX main window opens. Importing Images from a TWAIN Device 84 - Canon 7611A001 | Photo Application Guide(Windows) - Page 85
the instructions in the TWAIN driver window to import images from the device. 7 Close the TWAIN driver window to return to the ZoomBrowser EX. The imported images are saved in the folder currently displayed in the Browser Display Area. ➤ If you use the procedure herein to import images from a Canon - Canon 7611A001 | Photo Application Guide(Windows) - Page 86
the file icons onto the Browser Display Area. The files are registered in the library or folder currently displayed in the ZoomBrowser EX window. Use this easy method of registering To know what file types are supported by the database, refer to Starting ZoomBrowser EX. Importing Images by Drag-and-Drop - Canon 7611A001 | Photo Application Guide(Windows) - Page 87
and folders registered in ZoomBrowser EX exist in your computer disks as actual folders. It means that you can register new images by using the Windows Explorer. Register new image files and folders in ZoomBrowser EX by copying them to the folders that are already registered. Note ➤ For more - Canon 7611A001 | Photo Application Guide(Windows) - Page 88
chapter describes how to print your photos using a variety of photo-printing features of the PhotoRecord utility. When using ZoomBrowser EX, select the photos (or folder) you want to print from either the Browser Display Area or the Camera Window, and then click the PRINT button and select Layout - Canon 7611A001 | Photo Application Guide(Windows) - Page 89
, and other properties, and then output the print data. The other and easier way is to use the PRINT button in the ZoomBrowser EX window. One click on the button starts printing directly from ZoomBrowser EX. ZoomBrowser EX prints all the selected photos in an automated layout. If you also want - Canon 7611A001 | Photo Application Guide(Windows) - Page 90
An Easy Way to Print an Index You can print a photo index directly from ZoomBrowser EX, just by clicking the PRINT button. Steps Note 1 Select the photos or folders of which you want to make an index from the Browser Display Area of ZoomBrowser EX, and then click the PRINT button to open the pop- - Canon 7611A001 | Photo Application Guide(Windows) - Page 91
2 Select Index from the PRINT button pop-up submenu. The Index Print Settings dialog box appears. The number of pages varies depending on the number of photos, paper settings, and the thumbnail size. Printing a Photo Index (Index Printing) 91 - Canon 7611A001 | Photo Application Guide(Windows) - Page 92
Page Art button to open the Change Page Artwork dialog box. Specify an image to go with your pages. (Large) 4 Click the OK button. The printer starts printing. (Medium) (Small) Printing a Photo Index (Index Printing) 92 - Canon 7611A001 | Photo Application Guide(Windows) - Page 93
You can preview the page layout on the screen before printing a photo Index. Steps 1 Select the photos of which you want to make an index from the Browser Display Area of ZoomBrowser EX. Click the PRINT button and select Layout from the PRINT button pop-up submenu. PhotoRecord starts and the - Canon 7611A001 | Photo Application Guide(Windows) - Page 94
the next step. 4 Specify Media Type, Paper Size, and Orientation. The Preview area shows the print image in relation to the current settings. Clicking the Set Page Margins button allows you to widen or narrow the area for printing the image data. 5 Click the Next button to proceed to the next step - Canon 7611A001 | Photo Application Guide(Windows) - Page 95
. 7 Select the thumbnail size from the Photo size drop-down list. You can select from Small, Medium, and Large. 8 Click the Finish button. The PhotoRecord window opens. It automatically positions the selected photos to fit the current paper settings. Printing a Photo Index (Index Printing) 95 - Canon 7611A001 | Photo Application Guide(Windows) - Page 96
PhotoRecord window contains the controls shown below. These controls enable you to access various artwork options. Artwork Options In the Artwork/Layout album mode, you can clip or resize your photos, arrange them in a desired layout, add text, and add photo frames and background. Starting Printing - Canon 7611A001 | Photo Application Guide(Windows) - Page 97
. See Clipping a Photo. You can add photo captions. See Adding and Positioning Text. You can add photo frames and background to make an ornamented album. See Page Art. You can move, resize, or rotate the photos for graphic effects. See Changing Layout. Custom Layout Printing (Artwork/Layout Album - Canon 7611A001 | Photo Application Guide(Windows) - Page 98
a photo or photos to print from the Browser Display Area, click the PRINT button, and select Layout from the PRINT button pop-up submenu. PhotoRecord starts and the PhotoRecord Print Modes window opens, ready to start the Print Modes wizard. The options in this window vary depending on the printer - Canon 7611A001 | Photo Application Guide(Windows) - Page 99
You can enable the Borderless Printing function by selecting the Use Canon Borderless Printing check box. ➤ The Use Canon Borderless Printing check box is available only when you are using a printer that supports the feature of borderless printing. Custom Layout Printing (Artwork/Layout Album) 99 - Canon 7611A001 | Photo Application Guide(Windows) - Page 100
to the next step. 6 Specify how the photos should be arranged on the album page. Select Automatic layout to have the photos automatically arranged by PhotoRecord. Select Index layout to use the Index Printing feature. Select Manual layout to position the photos temporarily so that you may freely - Canon 7611A001 | Photo Application Guide(Windows) - Page 101
7 Click the Finish button. The PhotoRecord window opens to display the selected photos in the new layout. They are arranged in the most suitable way for your paper settings. The Album Control Panel in the PhotoRecord window contains the controls shown below. These controls enable you to access - Canon 7611A001 | Photo Application Guide(Windows) - Page 102
Printing in a Specified Photo Size (Fixed Photo Size Printing) The Fixed photo size printing option allows you to print all the selected photos in a specified photo size. Printing in a Specified Photo Size (Fixed Photo Size Printing) 102 - Canon 7611A001 | Photo Application Guide(Windows) - Page 103
a photo or photos to print from the Browser Display Area, click the PRINT button, and select Layout from the PRINT button pop-up submenu. PhotoRecord starts and the PhotoRecord Print Modes dialog box opens, ready to start The Print Modes wizard. 2 Select the desired printer. Select Fixed photo size - Canon 7611A001 | Photo Application Guide(Windows) - Page 104
3 Click the Next button to proceed to the next step. 4 Specify Media Type, Paper Size, and Orientation. The Preview area shows the print image in relation to the paper. 5 Click the Next button to proceed to the next step. Printing in a Specified Photo Size (Fixed Photo Size Printing) 104 - Canon 7611A001 | Photo Application Guide(Windows) - Page 105
6 Specify the Photo Size. If you select the Automatic clipping check box, PhotoRecord automatically resizes and clips the photos to fit the specified photo size. Printing in a Specified Photo Size (Fixed Photo Size Printing) 105 - Canon 7611A001 | Photo Application Guide(Windows) - Page 106
Panel in the PhotoRecord window contains the controls shown below. Note that available artwork options are limited in the Fixed photo size printing mode. However, you can specify the print quality and number of copies to print. Artwork Options In the Fixed photo size printing mode, you can only - Canon 7611A001 | Photo Application Guide(Windows) - Page 107
Printing in the Borderless Printing Mode (Tiled Photo) The Borderless printing (Tiled photo) option allows you to print photos with no margins left around the photos. This mode requires a printer that supports borderless printing. Printing in the Borderless Printing Mode (Tiled Photo) 107 - Canon 7611A001 | Photo Application Guide(Windows) - Page 108
photo or photos to print from the Browser Display Area. Click the PRINT button and select Layout from the PRINT button pop-up submenu. PhotoRecord starts and the PhotoRecord Print Modes dialog box opens, ready to start The Print Modes wizard. 2 Select the desired printer. Select Borderless printing - Canon 7611A001 | Photo Application Guide(Windows) - Page 109
can enable the borderless printing feature by selecting the Use Canon Borderless Printing check box. ➤ The Use Canon Borderless Printing check box is available only when you are using a printer that supports feature of borderless printing. Printing in the Borderless Printing Mode (Tiled Photo) 109 - Canon 7611A001 | Photo Application Guide(Windows) - Page 110
photo tiles you want to place on a single page. Select 1 (1 row) when printing a single photo with no margins. If you select the Automatic clipping check box, PhotoRecord automatically resizes and clips the photos to fit the specified photo size. Printing in the Borderless Printing Mode (Tiled Photo - Canon 7611A001 | Photo Application Guide(Windows) - Page 111
in the PhotoRecord window contains the controls shown below. Note that available artwork options are limited in the Borderless printing (Tiled photo) mode. However, you can specify the print quality and number of copies to print. Artwork Options In the Borderless printing (Tiled photo) mode, you can - Canon 7611A001 | Photo Application Guide(Windows) - Page 112
Printing on Canon Perforated Paper You can easily print with Canon Perforated Paper in a just-fit layout. Printing on Canon Perforated Paper 112 - Canon 7611A001 | Photo Application Guide(Windows) - Page 113
Select a photo or photos to print from the Browser Display Area. Click the PRINT button and select Layout from the PRINT button pop-up submenu. The PhotoRecord starts and the PhotoRecord Print Modes dialog box opens, ready to start The Print Modes wizard. 2 Select the desired printer. Select Canon - Canon 7611A001 | Photo Application Guide(Windows) - Page 114
3 Click the Next button to proceed to the next step. 4 Specify the type of Canon perforated paper. The Preview area shows how the photos are arranged under the current settings. Printing on Canon Perforated Paper 114 - Canon 7611A001 | Photo Application Guide(Windows) - Page 115
opens. It automatically positions the selected photos to fit the current paper settings. The Album Control Panel in the PhotoRecord window contains the controls shown below. Note that available artwork options are limited in the Canon perforated paper printing mode. However, you can specify the - Canon 7611A001 | Photo Application Guide(Windows) - Page 116
paper. The photos printed on Canon perforated paper can easily be cut apart along the perforated lines. This relatively thick, high glossy paper lets you print photo-quality images without blank portions around them. Types of Canon perforated paper are: Glossy Photo Card Photo Paper Pro - Canon 7611A001 | Photo Application Guide(Windows) - Page 117
When you have finished all necessary steps for the page layout, click the PRINT button to start printing. The Print dialog box appears. Selecting the Use Canon Vivid Photo check box enables the Vivid Photo Printing feature. It will reproduce blues and greens in compensated vivid colors. Click the - Canon 7611A001 | Photo Application Guide(Windows) - Page 118
Artwork You can apply artwork to your photos placed in the PhotoRecord window. You can clip photos, add a background and photo frames, change the layout, and insert text. • Page Art • Changing Layout • Adding Text • Clipping a Photo 118 - Canon 7611A001 | Photo Application Guide(Windows) - Page 119
Clipping You can specify an area of a photo image to clip and print. This does not affect the original photo. Page Art You can add a frame to each photo or a background to the album page. 119 - Canon 7611A001 | Photo Application Guide(Windows) - Page 120
captions, page titles, and so on. Changing layout You can move photos anywhere on your page. You can enlarge or reduce the photos. You can also rotate or remove the photos. Note ➤ Some of the above edit functions may be only partly available, depending on the Print Mode option you have selected. 120 - Canon 7611A001 | Photo Application Guide(Windows) - Page 121
Page Art When you are working in the Artwork/Layout album mode, you can specify a background for the page currently displayed in the PhotoRecord window, or select frames to ornament the photos. Page Art 121 - Canon 7611A001 | Photo Application Guide(Windows) - Page 122
Adding a Page Background You can specify a background to print with your pages by a simple operation. Steps 1 Click the PAGE ART button. The Change Page Artwork dialog box appears. Page Art 122 - Canon 7611A001 | Photo Application Guide(Windows) - Page 123
2 Select an artwork pattern which you want to use as a page background. To select a pattern, select a sample panel and click on the desired sample pattern. Samples are grouped under several tabs according to their types. Click a tab to select a sample panel, and select the pattern you want to use. - Canon 7611A001 | Photo Application Guide(Windows) - Page 124
. See how the color is reflected in the preview area. This box shows the selected color. Preview area Click the Choose button to display the color selection window and select a new color. Click the Default button to bring back the default color. The Coloring function is not available for Borderless - Canon 7611A001 | Photo Application Guide(Windows) - Page 125
specify a frame to ornament a photo by a simple operation. 1 Select a photo and click the (option button) to open a pop-up menu, and then select Change Photo Frame. The Change Photo Frame dialog box appears. Option button 2 Select a frame pattern which you want to use as a photo frame. Page Art 125 - Canon 7611A001 | Photo Application Guide(Windows) - Page 126
To select a pattern, select a sample panel and click on the desired sample pattern. Samples are grouped under several tabs according to their types. Click a tab to select a sample panel, and select the pattern you want to use. Click on the desired sample pattern to select it. A wide variety of frame - Canon 7611A001 | Photo Application Guide(Windows) - Page 127
color. Preview area. Click the Choose button to display the color selection window and select a new color. Click the Default photos in the current page. Select Current photo only to apply the selected frame only to the photo selected in the PhotoRecord window. 5 Click the OK button. The Change Photo - Canon 7611A001 | Photo Application Guide(Windows) - Page 128
in the PhotoRecord window to make up a new layout. You can rotate or resize the photos. You can also remove the photos from the layout. The clipping and rotating functions are also available in the other print modes, but each with some limitations. Processing of the photos by resizing, rotating - Canon 7611A001 | Photo Application Guide(Windows) - Page 129
have selected Layout from the PRINT button pop-up submenu in the Artwork/Layout album mode, you can freely move the photos to a new position by drag-and-dropping in the window. Steps 1 Set the LAYOUT slide switch at MANUAL. Note ➤ If the switch is set at AUTO, dragging a photo moves not only the - Canon 7611A001 | Photo Application Guide(Windows) - Page 130
2 Select and mouse-drag a photo wherever you want to place it. Note ➤ When the current print mode is not Artwork/Layout album (including Index layout), the basic layout cannot be modified. You can only change the order of the photos by mouse-dragging operation. Changing Layout 130 - Canon 7611A001 | Photo Application Guide(Windows) - Page 131
, you can enlarge or reduce the photos using the mouse-dragging operation. You cannot resize the photos when working in other print modes. Steps 1 Set the LAYOUT slide switch at MANUAL. Note ➤ If the switch is set at AUTO, dragging a photo resizes not only the selected photo but also the other - Canon 7611A001 | Photo Application Guide(Windows) - Page 132
Rotate mode If you see a red arrow on each of the four borders of a selected photo, the photo is in the Resize mode. If you see a blue arrow at each of the four corners of a selected photo, the photo is in the Rotate mode. Resize mode Rotate mode Click here to select the Rotate - Canon 7611A001 | Photo Application Guide(Windows) - Page 133
in the Artwork/Layout album mode, you can rotate the photos to any desired angles using the mouse-dragging operation. You can only specify a 180-degree rotation when working in the other print modes. Steps 1 Set the LAYOUT slide switch at MANUAL. Note ➤ If the switch is set at AUTO, dragging - Canon 7611A001 | Photo Application Guide(Windows) - Page 134
Rotate mode If you see a red arrow on each of the four borders of a selected photo, the photo is in the Resize mode. If you see a blue arrow at each of the four corners of a selected photo, the photo is in the Rotate mode. Resize mode Rotate mode Click here to select the Rotate - Canon 7611A001 | Photo Application Guide(Windows) - Page 135
You can remove (clear) a photo from the layout in the PhotoRecord window. Here removing a photo means just excluding it from the print page. It does not mean deleting the actual image file from your computer. Steps 1 Click the option button attached to the photo you want to remove. A pop-up menu - Canon 7611A001 | Photo Application Guide(Windows) - Page 136
Adding Text You can add text to your pages in the PhotoRecord window. Use this function to insert photo captions, page titles, and so on. Adding Text 136 - Canon 7611A001 | Photo Application Guide(Windows) - Page 137
Adding and Positioning Text You can type text in the Edit Text box to put it on your pages in the PhotoRecord window. Steps 1 Click the option button on the left side of the current page. Option button Adding Text 137 - Canon 7611A001 | Photo Application Guide(Windows) - Page 138
2 The option menu appears. Select Add Text from the menu. The Edit Text dialog box appears. There is an alternative to display the Edit Text dialog box. Ensure that no photo is selected, then right-click within the PhotoRecord window. From the pop-up menu, select Add Text. Adding Text 138 - Canon 7611A001 | Photo Application Guide(Windows) - Page 139
). This area allows you to check the result of font name, font style, font size, and alignment selection before they are reflected in the main window (from left to right). Adding Text 139 - Canon 7611A001 | Photo Application Guide(Windows) - Page 140
4 Click the OK button. The typed text will appear on the current page. You can change the ornament of each text block. You can also move a text block wherever you want to place it, by dragging it with the mouse. You can always re-edit your text later, by double-clicking the text block to re-open the - Canon 7611A001 | Photo Application Guide(Windows) - Page 141
Applying Artwork to Text You can specify ornament for each of your text. Steps 1 Select a text block and click the option button. Option button Adding Text 141 - Canon 7611A001 | Photo Application Guide(Windows) - Page 142
2 The option menu appears. Select Change Frame from the menu. The Change Text Frame dialog box appears. Adding Text 142 - Canon 7611A001 | Photo Application Guide(Windows) - Page 143
3 Select an artwork pattern you want to apply to the text block. To select an ornament pattern, select a sample panel and click on the desired sample pattern in the panel. Samples are grouped under several tabs according to their types. Click a tab to select a sample panel and select the desired - Canon 7611A001 | Photo Application Guide(Windows) - Page 144
. See how the color is reflected in the preview area. This box shows the selected color. Preview area. Click the Choose button to display the color selection window and select a new color. Click the Default button to bring back the default color. 5 Specify to which text blocks you want to apply - Canon 7611A001 | Photo Application Guide(Windows) - Page 145
, the entered caption is displayed just below the selected photo. In the other print modes, the entered caption is displayed inside one of the corners of the selected photo. You can move the caption to another corner of the photo. There is an automated way of printing the photo data file names and - Canon 7611A001 | Photo Application Guide(Windows) - Page 146
2 A pop-up menu appears. Select Edit Caption from the menu to display the Edit Text dialog box. 3 Type in a text string. Specify size, and alignment settings before they are reflected in the main window (from left to right). 4 Click the OK button. The caption appears on the current page. Adding Text - Canon 7611A001 | Photo Application Guide(Windows) - Page 147
Inserting a Page Title A page title is always inserted at the top of the printable area. You can align the text in the text block by selecting an alignment option (align left, center text or align right). The text block itself does not move from its fixed position. Steps 1 Click the option button - Canon 7611A001 | Photo Application Guide(Windows) - Page 148
2 A pop-up menu appears. Select Edit Title from the menu to display the Edit Text dialog box. Adding Text 148 - Canon 7611A001 | Photo Application Guide(Windows) - Page 149
the result of font name, font style, font size, and alignment settings before they are reflected in the main window (from left to right). 4 Click the OK button. The title is displayed at the top of the printable area. You can align the text in the text block using an alignment option - Canon 7611A001 | Photo Application Guide(Windows) - Page 150
You can clip your photos displayed in the PhotoRecord window. The photo-clipping feature allows you to print part of a photo image. It does not affect the original photo image file. Steps 1 In the PhotoRecord window, double-click the photo you want to clip. The Photo Viewer window appears. As an - Canon 7611A001 | Photo Application Guide(Windows) - Page 151
Panel, click the CLIP button to enter the Clipping mode. Drag the clipping cursor over the Photo Viewer window until the part of the photo image you want to print is enclosed in an outline. To cancel the selection, click the CLIP button again. Photo area to be clipped 3 Click the CLOSE button on the - Canon 7611A001 | Photo Application Guide(Windows) - Page 152
camera in a quick and easy fashion. You can print a selected image on 4 x 6 inch (approx. 10 x 15 cm) paper or a photo index that contains thumbnails. Easy-PhotoPrint supports Exif Print (Exif 2.2). The image captured with an Exif Print-compliant digital camera can be optimized using data, such - Canon 7611A001 | Photo Application Guide(Windows) - Page 153
Utilities - Easy-PhotoPrint Easy-PhotoPrint. Note ➤ For Windows XP, click Start and select All Programs - Canon Utilities - Easy-PhotoPrint - Easy-PhotoPrint. Starting from ZoomBrowser EX 1 Select an image with ZoomBrowser EX. 2 Select Print from the Files menu of ZoomBrowser, and then select Easy - Canon 7611A001 | Photo Application Guide(Windows) - Page 154
is started from ZoomBrowser EX. Note 1 Select the folder that contains the image you want to print from the folder window on the 1. Image Selection sheet. ➤ The folder window is not displayed when Easy-PhotoPrint is started from ZoomBrowser EX. Only the images selected in Zoom Browser are - Canon 7611A001 | Photo Application Guide(Windows) - Page 155
print and specify the number of copies. Note The number of copies increases. The specified number of copies is displayed reset the number of copies to 0. The specified number of copies is displayed between in.... The enlarged image will be displayed in a separate window. You can also zoom in on - Canon 7611A001 | Photo Application Guide(Windows) - Page 156
Selecting Paper You can select the printer and paper you want to use for printing. Selecting Paper 156 - Canon 7611A001 | Photo Application Guide(Windows) - Page 157
of paper that can be used for the selected printer are displayed. 3 Select the type of the paper you use from Media Type. Only the types of paper available in the selected size are displayed. ➤ • Checking the Vivid Photo check box, you can print the selected image with more vivid colors. • If you - Canon 7611A001 | Photo Application Guide(Windows) - Page 158
Layout Printing You can select a desired layout and print an image in the selected layout. Layout Select a layout from the Layout list box. The image(s) is displayed in the selected layout in the preview window. Layout Printing 158 - Canon 7611A001 | Photo Application Guide(Windows) - Page 159
is turned on and paper is loaded in the printer. 2 Select Layout. Layout types displayed here vary depending on the selected printer, paper size, and media type. Note ➤ Rotate and/or trim the image as required. 3 Click Print. Printing starts. When Easy-PhotoPrint is started from ZoomBrowser EX - Canon 7611A001 | Photo Application Guide(Windows) - Page 160
How to Use Online Help Some of the photo applications provide you with Online Help information about functions and operations. It contains a brief description of operational steps that you can read on the screen - Canon 7611A001 | Photo Application Guide(Windows) - Page 161
Online Help of ZoomBrowser EX Two sets of Online Help are accessible from the Help menu of ZoomBrowser EX: What is ZoomBrowser EX? and Show Quick Tips. What is ZoomBrowser EX? Look up explanations about major functions and operations of ZoomBrowser EX. 161 - Canon 7611A001 | Photo Application Guide(Windows) - Page 162
the Help menu, and select Show Quick Tips. 2 From the submenu, select (check mark) to display Tips you need. Quick Tips will appear as soon as you try the check marked feature. Closing the Tips window unchecks that feature and Tips will stop appearing. You can either check mark all or uncheck - Canon 7611A001 | Photo Application Guide(Windows) - Page 163
Online PhotoRecord Help Two sets of Online Helps are accessible from the Help menu of PhotoRecord: Contents & Index and What's This? How to Use From the Help menu, click Contents & Index. You can look up explanations about the major functions and operations of PhotoRecord. 163 - Canon 7611A001 | Photo Application Guide(Windows) - Page 164
What's This? To understand what a button or an area means, select What's This? from the Help menu. The cursor turns into a ? mark. Point the desired object to display a brief explanation. 164 - Canon 7611A001 | Photo Application Guide(Windows) - Page 165
Colors Album Control Panel Applying artwork Artwork artwork Automation Wizard Automation wizard B Borderless Printing Borderless Printing Mode Browser Display Browser Display Area C Camera Window Canon Utilities captions Changing Layout Changing layout Changing Location of Image Files Index 52 120 - Canon 7611A001 | Photo Application Guide(Windows) - Page 166
Using PhotoStitch Cropping Images D DELETE button Deleting Images digital camera DOWNLOAD button E Editing Images from Other Application Programs Editor Application E-mail Exif Print F Fixed Photo Size fixed photo size printing font name font size H Headers HELP button Index 119 150 76 21, 22, 25 - Canon 7611A001 | Photo Application Guide(Windows) - Page 167
Images Importing images Importing Images by Drag-and-Drop Operation Importing Images from a TWAIN Device Importing Images from the Camera Window Importing Images with the Automation Wizard L layout M Magnifier memory card Merging Panoramic Images by PhotoStitch O Online Help Opening Image Files - Canon 7611A001 | Photo Application Guide(Windows) - Page 168
perforated paper Photo Control Panel Photo Frame photo Index photo index Photo Size Photo size photo size photo-clipping PhotoRecord window PhotoStitch Previewing the Layout before Printing an Index Print an Index PRINT button Print Mode Printing from PhotoRecord Printing the Photo Index Processing - Canon 7611A001 | Photo Application Guide(Windows) - Page 169
button Selecting Automatic Image Downloading Selecting layout Set Logical Volume Name dialog box Setting the Print Modes Shooting SHOW PROPERTIES button Slide Show Slide Show Control Buttons SLIDE/DPOF button T Text block Text Blocks Thumbnails thumbnails tiled photo - Canon 7611A001 | Photo Application Guide(Windows) - Page 170
V VIEW IMAGE button View Mode buttons Z Zoom Mode ZoomBrowser EX Index 22 22 22, 24 20 170
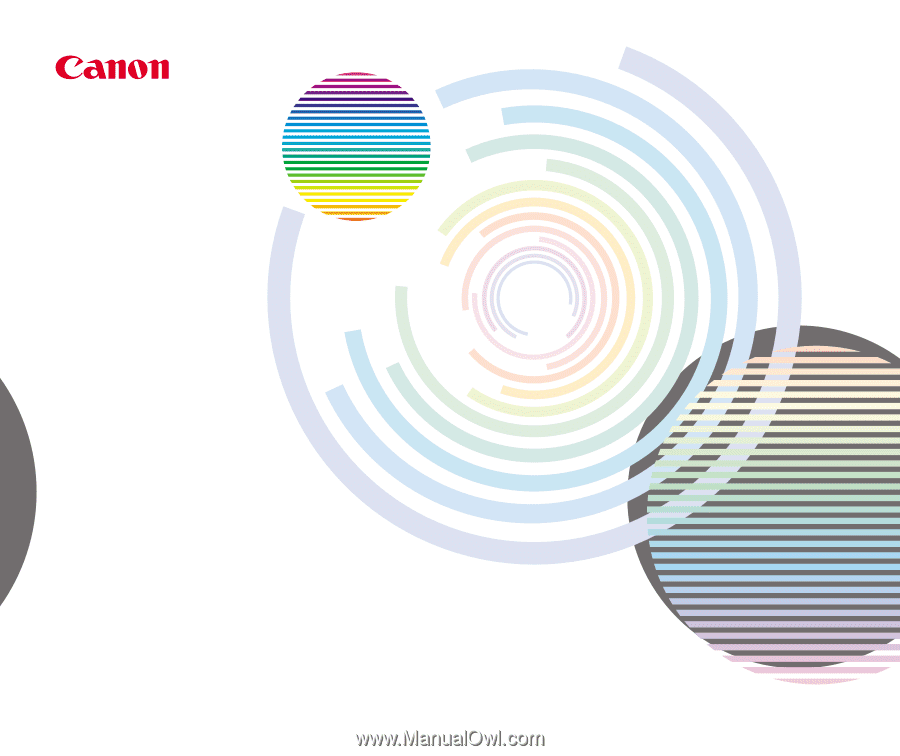
Photo
Application
Guide
V
2