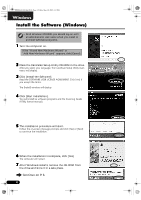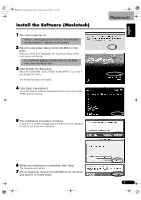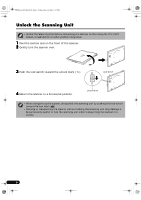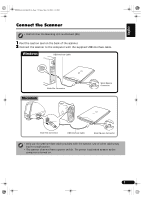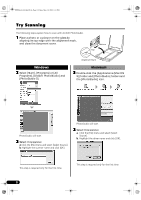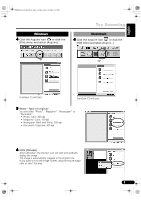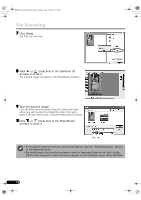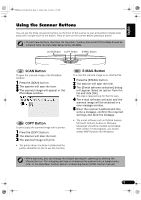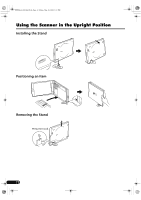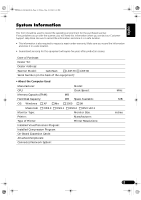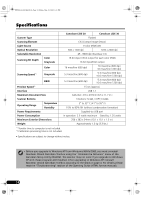Canon CanoScan LiDE 20 CanoScan LiDE20/30 Quick Start Guide - Page 9
English - for windows 7
 |
View all Canon CanoScan LiDE 20 manuals
Add to My Manuals
Save this manual to your list of manuals |
Page 9 highlights
English 00-QSG_E_M_MAIN.fm Page 9 Friday, May 10, 2002 6:31 PM Windows 4 Click the Acquire icon or click the [File] menu and select [Acquire]. Try Scanning Macintosh 4 Click the Acquire icon or click the [File] menu and select [Import...]. ScanGear CS will start. ScanGear CS will start. 5 Select "Type of original". You can select "Photo", "Magazine", "Newspaper" or "Document". • Photo: Color, 300 dpi • Magazine: Color, 150 dpi • Newspaper: Black and White, 300 dpi • Document: Grayscale, 300 dpi 6 Click [Preview]. After calibration, the preview scan will start and gradually display the image. The image is automatically cropped in the original size. If you want to trim the image further, drag the mouse diagonally to select the area. 9
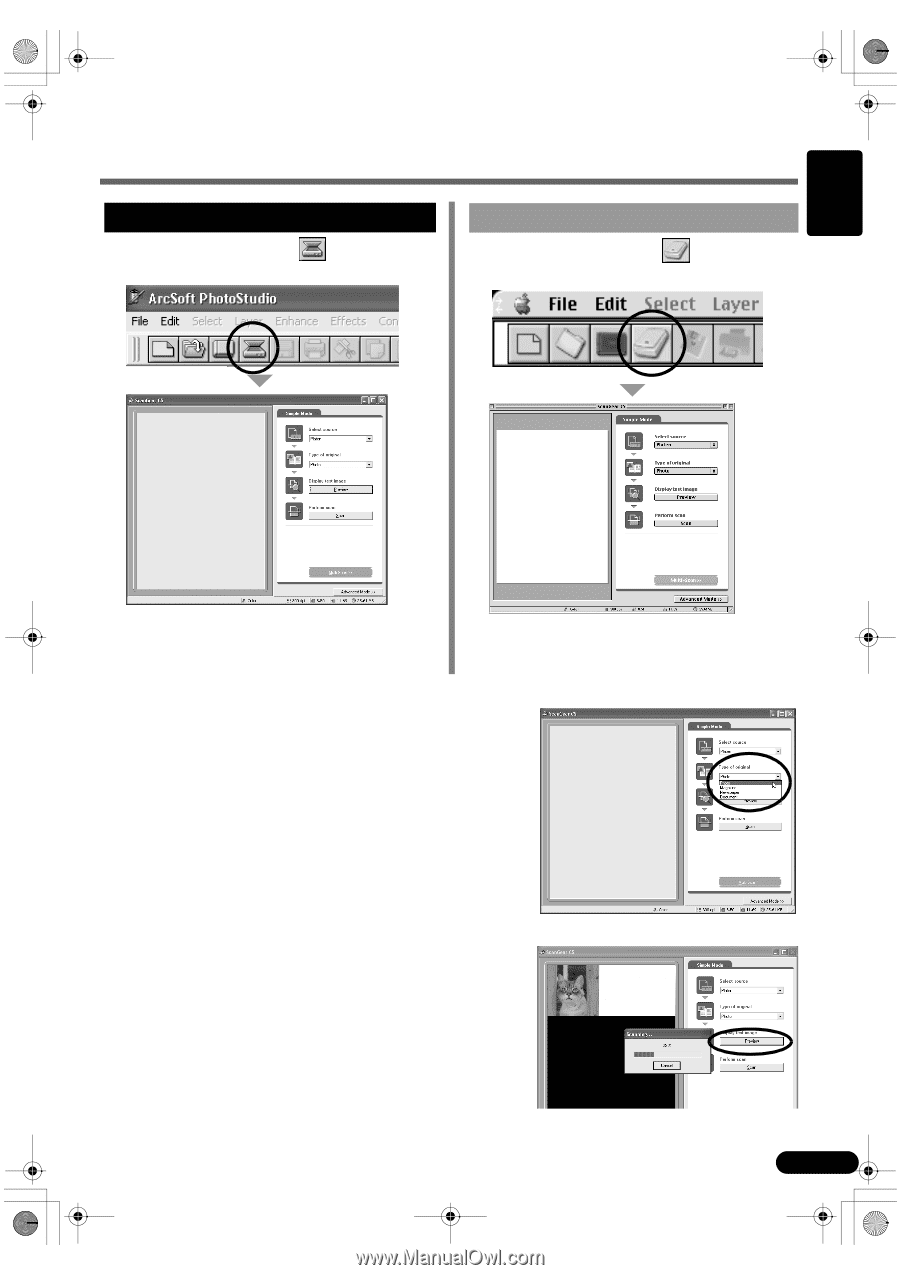
9
English
4
Click the Acquire icon
or click the
[File] menu and select [Acquire].
ScanGear CS will start.
Windows
4
Click the Acquire icon
or click the
[File] menu and select [Import...].
ScanGear CS will start.
Macintosh
5
Select "Type of original".
You can select "Photo", "Magazine", "Newspaper" or
"Document".
•
Photo: Color, 300 dpi
•
Magazine: Color, 150 dpi
•
Newspaper: Black and White, 300 dpi
•
Document: Grayscale, 300 dpi
6
Click [Preview].
After calibration, the preview scan will start and gradually
display the image.
The image is automatically cropped in the original size.
If you want to trim the image further, drag the mouse diago-
nally to select the area.
Try Scanning
00-QSG_E_M_MAIN.fm
Page 9
Friday, May 10, 2002
6:31 PM