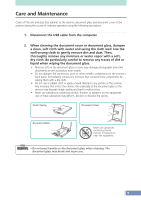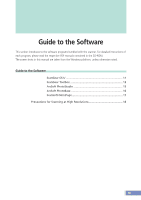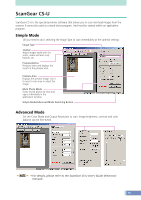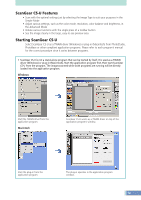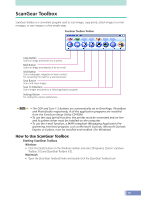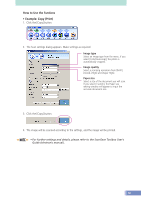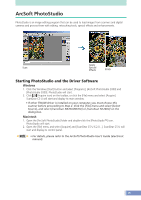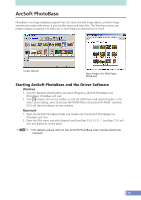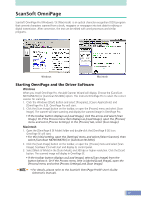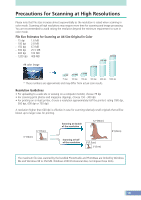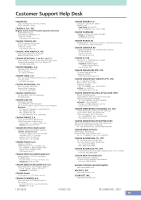Canon CanoScan N670U CanoScan N670U/N676U/N1240U Product Guide - Page 14
How to Use the Funtions, Image type, Image quality, Paper size
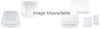 |
View all Canon CanoScan N670U manuals
Add to My Manuals
Save this manual to your list of manuals |
Page 14 highlights
How to Use the Funtions • Example: Copy (Print) 1. Click the [Copy] button. 2. The Scan settings dialog appears. Make settings as required. Image type Select an image type from the menu. If you select [Color(Autocrop)], the photo is automatically cropped. Image quality Select a scanning resolution from [Draft], [Good], [High] and [Super High]. Paper size Select a size of the document you will scan. If you select [Custom], the Paper size setting window will appear to input the accurate document size. 3. Click the [Copy] button. 4. The image will be scanned according to the settings, and the image will be printed. • For further settings and details, please refer to the ScanGear Toolbox User's Guide (electronic manual). 14

14
How to Use the Funtions
• Example: Copy (Print)
1.
Click the [Copy] button.
2.
The Scan settings dialog appears. Make settings as required.
3.
Click the [Copy] button.
4.
The image will be scanned according to the settings, and the image will be printed.
• For further settings and details, please refer to the ScanGear Toolbox User’s
Guide (electronic manual).
Image type
Select an image type from the menu. If you
select [Color(Autocrop)], the photo is
automatically cropped.
Image quality
Select a scanning resolution from [Draft],
[Good], [High] and [Super High].
Paper size
Select a size of the document you will scan.
If you select [Custom], the Paper size
setting window will appear to input the
accurate document size.