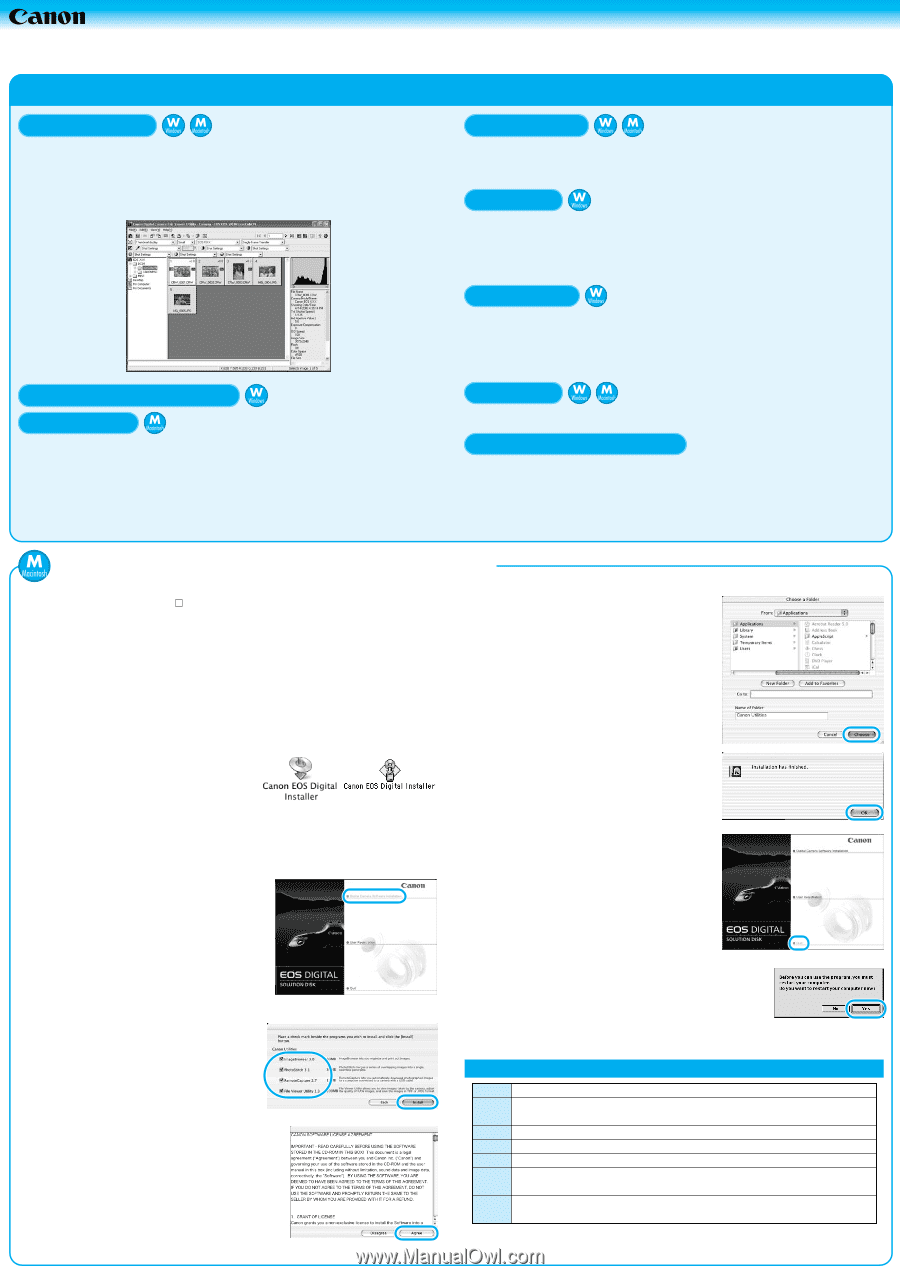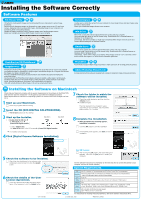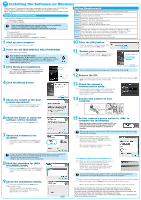Canon Digital Rebel /app/pdf/d_eos/DigRebel_Install.pdf - Page 1
Canon Digital Rebel - EOS 6.3MP Digital Rebel Camera Manual
 |
UPC - 013803028997
View all Canon Digital Rebel manuals
Add to My Manuals
Save this manual to your list of manuals |
Page 1 highlights
Installing the Software Correctly Software Features File Viewer Utility ● Primarily for shooting RAW images and recommended for users interested in serious image processing. ● Can be used for displaying images as thumbnails or single images saved on the CF card in the camera, displaying and processing RAW images, downloading images to your computer and transferring them to retouching software. ● Capable of rotating, protecting, saving, deleting images and of printing image indexes. ● Allows you to display and process RAW images saved on your computer. RemoteCapture ● Enables you to control the camera from your computer to shoot single frames and take images using the timer or interval timer. ● Allows you to download images directly to the computer. WIA Driver ● WIA Driver controls the communication between the camera and your computer. ● You must install WIA driver to use File Viewer Utility, ZoomBrowser EX or RemoteCapture on Windows XP or Windows Me. ● Used simply, WIA Driver provides a simple way to download JPEG images in the [Scanner and Camera Wizard] dialog box or Windows Explorer. TWAIN Driver ● TWAIN Driver controls the communication between the camera and your computer. ● You must install TWAIN driver to use File Viewer Utility, ZoomBrowser EX or RemoteCapture on Windows 2000 or Windows 98 SE. ● Used simply, TWAIN Driver allows you to display JPEG images saved on a CF card in the camera and to transfer the images to a TWAIN Driver-compatible application. ZoomBrowser EX/PhotoRecord ImageBrowser ● Primarily for shooting JPEG images and recommended for users who want an easy-to-use program for displaying images as thumbnails or single images, downloading images to a computer and printing the images in a range of different layouts. ● Provides straightforward image processing functions and simplifies the task of arranging and organizing images. ● Can be used with the PhotoRecord print layout software to simplify a wide range of printing tasks, including setting the size of the printed images, setting the layout, setting automatic multi-image layout, selecting backgrounds and frames, and inserting titles and captions. ● Links with e-mail software to allow images to be sent as e-mail attachments. PhotoStitch ● Automatically merges multiple images to provide a simple procedure for creating panorama photos. Adobe Photoshop Elements 2.0 ● Full-featured retouching software equipped with a range of advanced image processing functions. Installing the Software on Macintosh ● Check that your Macintosh complies with the system requirements for the software on the SOLUTION DISK and then click the checkboxes in this guide as you follow the installation procedure. ● Where explanations are common to all operating systems, the screens used in the examples are from OS X. 1 Start up your Macintosh. M Close any programs that are running. 2 Insert the CD (EOS DIGITAL SOLUTION DISK). M The CD icon appears on the desktop. 7 Check the folder in which the software will be installed. M Check the install destination and then click the [Choose] button. \ Installation begins. ● The time required for the installation varies depending on your computer, but should take approximately 2 to 4 minutes. 3 Start up the Installer. M Double-click the CD icon s the [Mac OS X] folder s [Canon EOS Digital Installer]. Mac OS X Mac OS 9 * In OS 9, double-click the [Mac OS 9] folder in the CD window s [Canon EOS Digital Installer]. \ The Installer panel appears. 4 Click [Digital Camera Software Installation]. M 8Complete the installation. \ When [Installation has finished] appears, installation is complete. M Click the [OK] button to end the installation. M If the Installer panel appears, click [Exit] to end the installation. 5 Check the software to be installed. M Check that the checkboxes for the software to be installed are selected and then click the [Install] button. 6 Check the details of the User License Agreement. M If you have checked the details and agree to the terms of the Agreement, click the [Agree] button. CT1-1257-000 For OS 9 users : M After clicking the [OK] button, the restart dialog box appears. Then click the [Yes] button to restart your computer. ● See the Software Instructions for information on the next step (how to connect the camera to your computer, and how to use the software). System Requirements OS Mac OS X (version 10.2 recommended), Mac OS 9.0 to 9.2 (Mac OS 9.2 recommended) Computer Macintosh computer with one of the above OS installed and a USB port as a standard feature * Users of first-generation iMacs require a firmware update. CPU RAM Interface Power PC Mac OS X : Minimum 256 MB required, Mac OS 9.0 to 9.2 : Minimum 128 MB required USB Hard disk File Viewer Utility : 100 MB or more, RemoteCapture : 15 MB or more, ImageBrowser : 50 MB space or more, PhotoStitch : 30 MB or more, Adobe Photoshop Elements 2.0 : 400 MB or more Display 800 × 600 dots, 32,000 colors or more required 1024 × 768 dots or more recommended ● For instructions for installing Photoshop Elements, refer to the Software Instructions (M-6). © CANON INC. 2003 PRINTED IN JAPAN