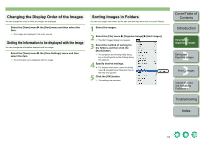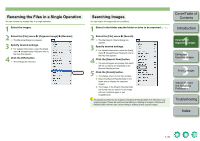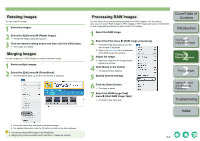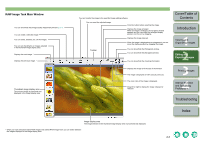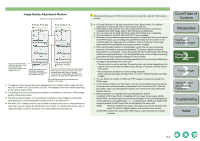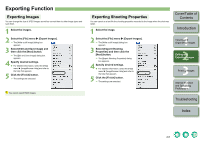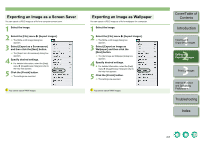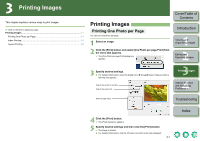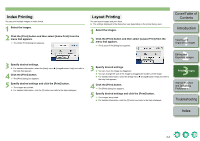Canon EOS 30D ImageBrowser Instruction Manual Macintosh - Page 18
Cover/Table of, Contents, RAW Image Task Main Window
 |
UPC - 013803065114
View all Canon EOS 30D manuals
Add to My Manuals
Save this manual to your list of manuals |
Page 18 highlights
RAW Image Task Main Window You can show/hide the [Image Quality Adjustment] window (p.2-4). You can rotate a selected image. You can select, deselect, etc. all the images. You can set checkmarks on images selected in the thumbnail image display area. Displays the next image. * Displays the previous image. * Thumbnail image display area The selected image is processed and displayed in the image display area. You can transfer the image to the specified image editing software. You can save the adjusted image. Click this button before selecting the image. Displays the image enlarged. When an image is enlarged, the navigator window appears and you can check the enlarged display position and move it by dragging. Displays the image reduced. When the image is displayed as an enlargement, you can move the display position by dragging the image. Toolbar You can show/hide the [Histogram] window. You can show/hide the [Navigator] window. You can show/hide the shooting information. Displays the image to fit the size of the window. The image is displayed at 100% (actual pixel size). The zoom ratio of the image is displayed. Drag left or right to display the image enlarged or reduced. Cover/Table of Contents Introduction 1 Viewing and Organizing Images 2 Editing and Exporting Images 3Printing Images 4 Internet Function and Specifying Preferences Troubleshooting Index Image display area The image selected in the thumbnail image display area is processed and displayed. * When you have selected multiple RAW images and started RAW Image Task, you can switch between the images displayed in the image display area. 2-3