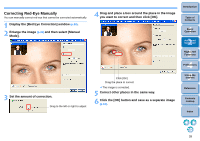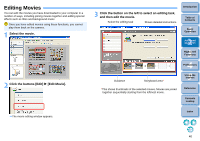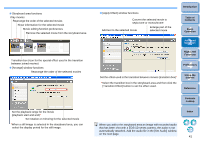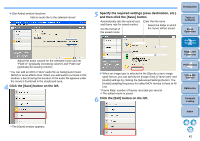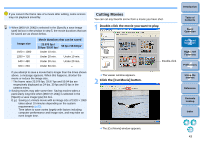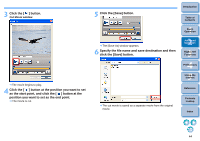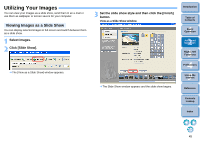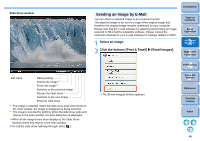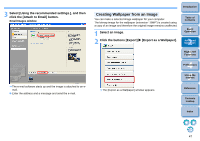Canon EOS 60D ZoomBrowser EX 6.6 for Windows Instruction Manual - Page 44
Cutting Movies, Double-click the movie you want to play., Click the [Cut Movie] button.
 |
UPC - 013803129113
View all Canon EOS 60D manuals
Add to My Manuals
Save this manual to your list of manuals |
Page 44 highlights
If you convert the frame rate of a movie after editing, some scenes may not playback smoothly. When [MOV (H.264)] is selected in the [Specify a save image type] list box in the window in step 5, the movie durations that can be saved are as shown below. Image size 1920 × 1080 1280 × 720 640 × 480 320 × 240 Movie durations that can be saved 23.976 fps / 25 fps / 29.97 fps* 50 fps / 59.94 fps* Under 10 min. - Under 20 min. Under 10 min. Under 30 min. Under 20 min. Under 60 min. - If you attempt to save a movie that is longer than the times shown above, a message appears. When this happens, shorten the movie or reduce the image size. * The frame rates 23.976 fps, 29.97 fps and 59.94 fps are respectively displayed as 24 fps, 30 fps and 60 fps in the camera menu. Saving movies may take some time. Saving movies takes a particularly long time when [MOV (H.264)] is selected in the [Specify a save image type] list box. E.g.) Saving a 1-minute movie with an image size of 1920 × 1080 takes about 10 minutes depending on the system requirements (p.83). Time taken to save varies largely with factors including computer performance and image size, and may take an even longer time. Cutting Movies You can cut any favorite scene from a movie you have shot. 1 Double-click the movie you want to play. The viewer window appears. 2 Click the [Cut Movie] button. Double-click Introduction Table of Contents 1Basic Operation 2Advanced Operation 3High-Level Functions 4 Preferences 5Using the Internet Reference Contents Lookup Index The [Cut Movie] window appears. 43