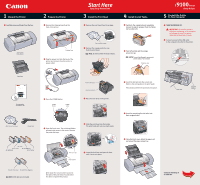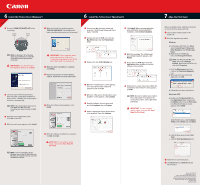Canon I9100 i9100 Easy Setup Instructions - Page 2
Install the Printer Driver Macintosh, Align the Print Head, Install the Printer Driver Windows - windows 7 driver
 |
View all Canon I9100 manuals
Add to My Manuals
Save this manual to your list of manuals |
Page 2 highlights
6 Install the Printer Driver (Windows®) Windows 1 Be sure to TURN THE PRINTER OFF before continuing. POWER Button POWER Lamp 5 When the Printer Port window appears, TURN THE PRINTER ON. The software will begin identifying the printer port being used. 6 Install the Printer Driver (Macintosh®) Macintosh 1 Turn on your Mac and your printer and insert the "i9100 Setup Software & User's Guide" CD-ROM. 8 Click Install. When a message asking for your confirmation to proceed with the installation, click Continue Installation. 2 Double-click the CD-ROM icon, then the Mac OS X folder, then the Printer Driver folder. NOTE: For Windows® XP or Windows 2000, log on to Windows as a member of the Administrators group before continuing. IMPORTANT: If you see the Found New Hardware Wizard, click Cancel. IMPORTANT: If your computer cannot detect a printer port, refer to the Troubleshooting chapter in the "i9100 Quick Start Guide" for instructions. 6 When the driver installation is complete, click Finish. 7 Register your product to ensure product support. Follow the on-screen instructions. 2 Close any open software applications, then insert the "i9100 Setup Software & User's Guide" CD-ROM. The setup program should run automatically. NOTE: If the setup program does not run, click Start, then Run, then type D:\msetup.exe, where D is your CD-ROM drive. 3 Read the License Agreement, then click Yes to continue. 4 When the main menu appears, click Install. 8 When the software menu appears, click Install. 3 Double-click the i9100 180.pkg icon. 4 When the "Authenticate" screen appears, enter your administrator name and password, then click OK. 5 When the "Welcome to the BJ printer driver Installer" screen appears, click Continue. 6 Read the Software License Agreement and click Continue, then click Agree. 7 Select a destination for the printer driver to be installed. Then click Continue. 9 When the message "The software was successfully installed" appears, click Restart. 10 Access your CD-ROM again. From the Application folder, double-click on the software to be installed. 11 Follow the on-screen instructions. When the "Installation has finished" screen appears, click OK. NOTE: Be sure to register your product. The serial number is located on the inside of the printer, to the right of the print head. IMPORTANT: To ensure highest quality output, continue with Step 7 Align the Print Head. 7 Align the Print Head Before using the printer, align the print head to ensure the best quality printing. 1 Load a sheet of blank paper in the paper rest. 2 Start the alignment procedure. Windows: a. For Windows XP/2000 click Start, select Control Panel, Printers and Other Hardware, then Printers and Faxes. b. Right-click the i9100 icon, then click Printing Preferences. NOTE: For Windows 98/Me click Start, then select Settings, Printers. Right-click the i9100 icon, then click Properties. c. Click the Maintenance tab, then click on the Print Head Alignment icon. d. When asked to start print head alignment, click OK. e. Follow the on-screen instructions. Macintosh OS X: a. Double-click the Macintosh HD icon, then Applications folder. Double-click the Utilities folder, then the Print Center icon. When the Printer List screen appears, select i9100. Under Printers menu, select Configure Printer. Select i9100, and click Select. NOTE: If you are prompted to restart Windows, remove the CD-ROM, then click OK. After the computer restarts, insert the CD-ROM and continue. 9 When the software installation is complete, click OK, then Exit. IMPORTANT: To ensure highest quality output, continue with Step 7 Align the Print Head. b. Click the down-arrow to select Test Print. c. Click the Print Head Alignment icon. 3 Follow the on-screen instructions. 4 Click OK (Windows) or Send (Macintosh) when finished. Part no. QA7-2669-V01 © 2003 Canon U.S.A., Inc. Canon is a Registered Trademark of Canon Inc. All other products and brand names are registered trademarks or trademarks of their respective owners. Specifications subject to change without notice. 40-42430-1102 Printed in Thailand