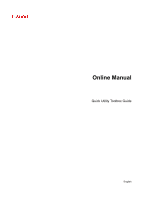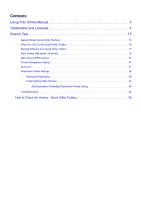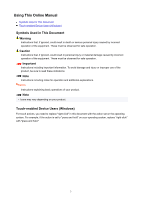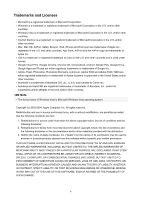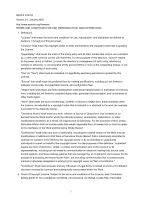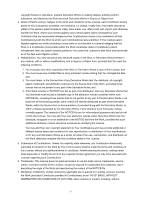Canon MAXIFY MB5420 Guide for Quick Utility Toolbox Mac
Canon MAXIFY MB5420 Manual
 |
View all Canon MAXIFY MB5420 manuals
Add to My Manuals
Save this manual to your list of manuals |
Canon MAXIFY MB5420 manual content summary:
- Canon MAXIFY MB5420 | Guide for Quick Utility Toolbox Mac - Page 1
Online Manual Quick Utility Toolbox Guide English - Canon MAXIFY MB5420 | Guide for Quick Utility Toolbox Mac - Page 2
/ iB series 19 Main Screen (PRO series 21 Printer Management Dialog 24 Dock Icon 27 Destination Folder Settings 28 Setting the Destination 29 Folder Setting Utility Window 34 Add Destination Folder/Edit Destination Folder Dialog 36 Troubleshooting 38 How to Check the Version - Quick Utility - Canon MAXIFY MB5420 | Guide for Quick Utility Toolbox Mac - Page 3
Using This Online Manual Symbols Used in This Document Touch-enabled Device Users (Windows) Symbols Used in This Document Warning Instructions that, if ignored, could result in death or serious personal injury caused by incorrect operation of the equipment. These must be observed for safe operation. - Canon MAXIFY MB5420 | Guide for Quick Utility Toolbox Mac - Page 4
Bluetooth is a trademark of Bluetooth SIG, Inc., U.S.A. and licensed to Canon Inc. • Autodesk and AutoCAD are registered trademarks or trademarks of Autodesk, (INCLUDING, BUT NOT LIMITED TO, PROCUREMENT OF SUBSTITUTE GOODS OR SERVICES; LOSS OF USE, DATA, OR PROFITS; OR BUSINESS INTERRUPTION) - Canon MAXIFY MB5420 | Guide for Quick Utility Toolbox Mac - Page 5
Apache License Version 2.0, January 2004 http://www.apache.org/licenses/ TERMS AND CONDITIONS FOR USE, REPRODUCTION, AND DISTRIBUTION 1. Definitions. "License" shall mean the terms and conditions for use, reproduction, and distribution as defined by Sections 1 through 9 of this document. "Licensor" - Canon MAXIFY MB5420 | Guide for Quick Utility Toolbox Mac - Page 6
any modified files to carry prominent notices stating that You changed the files; and 3. You must retain, in the part of the Derivative Works, in at least one of the following places: within a NOTICE text permission to use the trade names, trademarks, service marks, or product names of the Licensor, - Canon MAXIFY MB5420 | Guide for Quick Utility Toolbox Mac - Page 7
granted, provided that the above copyright notice appears in all copies and that both that copyright notice and this permission notice appear in supporting documentation, and that the name of CMU and The Regents of the University of California not be used in advertising or publicity pertaining - Canon MAXIFY MB5420 | Guide for Quick Utility Toolbox Mac - Page 8
LIABLE FOR ANY DIRECT, INDIRECT, INCIDENTAL, SPECIAL, EXEMPLARY, OR CONSEQUENTIAL DAMAGES (INCLUDING, BUT NOT LIMITED TO, PROCUREMENT OF SUBSTITUTE GOODS OR SERVICES; LOSS OF USE, DATA, OR PROFITS; OR BUSINESS INTERRUPTION) HOWEVER CAUSED AND ON ANY THEORY OF LIABILITY, WHETHER IN CONTRACT, STRICT - Canon MAXIFY MB5420 | Guide for Quick Utility Toolbox Mac - Page 9
LIABLE FOR ANY DIRECT, INDIRECT, INCIDENTAL, SPECIAL, EXEMPLARY, OR CONSEQUENTIAL DAMAGES (INCLUDING, BUT NOT LIMITED TO, PROCUREMENT OF SUBSTITUTE GOODS OR SERVICES; LOSS OF USE, DATA, OR PROFITS; OR BUSINESS INTERRUPTION) HOWEVER CAUSED AND ON ANY THEORY OF LIABILITY, WHETHER IN CONTRACT, STRICT - Canon MAXIFY MB5420 | Guide for Quick Utility Toolbox Mac - Page 10
LIABLE FOR ANY DIRECT, INDIRECT, INCIDENTAL, SPECIAL, EXEMPLARY, OR CONSEQUENTIAL DAMAGES (INCLUDING, BUT NOT LIMITED TO, PROCUREMENT OF SUBSTITUTE GOODS OR SERVICES; LOSS OF USE, DATA, OR PROFITS; OR BUSINESS INTERRUPTION) HOWEVER CAUSED AND ON ANY THEORY OF LIABILITY, WHETHER IN CONTRACT, STRICT - Canon MAXIFY MB5420 | Guide for Quick Utility Toolbox Mac - Page 11
LIABLE FOR ANY DIRECT, INDIRECT, INCIDENTAL, SPECIAL, EXEMPLARY, OR CONSEQUENTIAL DAMAGES (INCLUDING, BUT NOT LIMITED TO, PROCUREMENT OF SUBSTITUTE GOODS OR SERVICES; LOSS OF USE, DATA, OR PROFITS; OR BUSINESS INTERRUPTION) HOWEVER CAUSED AND ON ANY THEORY OF LIABILITY, WHETHER IN CONTRACT, STRICT - Canon MAXIFY MB5420 | Guide for Quick Utility Toolbox Mac - Page 12
USE OR OTHER DEALINGS IN THE SOFTWARE. The following applies only to products supporting Wi-Fi. (c) 2009-2013 by Jeff Mott. All rights reserved. Redistribution (INCLUDING, BUT NOT LIMITED TO, PROCUREMENT OF SUBSTITUTE GOODS OR SERVICES; LOSS OF USE, DATA, OR PROFITS; OR BUSINESS INTERRUPTION) - Canon MAXIFY MB5420 | Guide for Quick Utility Toolbox Mac - Page 13
your product's model name or your application's name, all products supported by this guide will be considered for the search. If you want to the search window and perform a search • Troubleshooting Errors Enter your product's model name and a support code Example: When the following error screen - Canon MAXIFY MB5420 | Guide for Quick Utility Toolbox Mac - Page 14
: When you want to browse the page referred to by the following sentence on a scanning procedure page Refer to "Color Settings Tab" for your model from Home of the Online Manual for details. Enter "(your product's model name) scan Color Settings Tab" in the search window and perform a search 14 - Canon MAXIFY MB5420 | Guide for Quick Utility Toolbox Mac - Page 15
depending on your printer and the country/region setting. Internet connection is required depending on the function to be used. Internet connection fees apply. • In this guide, descriptions are mainly based on the screens displayed when using OS X Yosemite v10.10. About Downloading the Corresponding - Canon MAXIFY MB5420 | Guide for Quick Utility Toolbox Mac - Page 16
that allows you to easily start the functions you want to use. You can quickly start the utilities supporting Quick Utility Toolbox to set up or manage the printer, or access this guide with one click. You can also set a network folder as the destination for images scanned from the operation panel - Canon MAXIFY MB5420 | Guide for Quick Utility Toolbox Mac - Page 17
Starting Software from Quick Utility Toolbox In Quick Utility Toolbox, you can start software or open manuals from the Main Screen. Note • The Management Tool tab does not appear if supported software is not installed. 1. Click (Quick Utility Toolbox) in the Dock. The Main Screen appears. Main - Canon MAXIFY MB5420 | Guide for Quick Utility Toolbox Mac - Page 18
3. Click the item you want to use. The software starts or manual opens. Note • Items displayed in Function and the available functions vary depending on the printer selected in Printer List. 18 - Canon MAXIFY MB5420 | Guide for Quick Utility Toolbox Mac - Page 19
(MB series / iB series) You can start software or open manuals. Printer List Displays a list of printers supporting Quick Utility Toolbox among printers installed on your computer. Printers added from Add Printer... in the Printer Management dialog also appear. Important • Some functions are not - Canon MAXIFY MB5420 | Guide for Quick Utility Toolbox Mac - Page 20
Scan Utility with which you can scan photos, documents, etc. Cloud Starts a Web browser and displays Canon Inkjet Cloud Printing Center. Using the printer's cloud function, you can register/manage applications or check the printer's print status, errors, ink status, etc. from smartphones and tablets - Canon MAXIFY MB5420 | Guide for Quick Utility Toolbox Mac - Page 21
. Basic Tool Tab Start software or open manuals for the selected printer. Printer List Displays a list of printers supporting Quick Utility Toolbox among printers installed on your computer. Printers added from Add Printer... in the Printer Management dialog also appear. Important • Some functions - Canon MAXIFY MB5420 | Guide for Quick Utility Toolbox Mac - Page 22
selected in Printer List. • Refer to the Online Manual displayed by clicking Online Manual for details on the corresponding software. Manual Online Manual Opens the manual of the printer selected in Printer List. Refresh Click this to refresh the displayed contents. Instructions Opens this guide. 22 - Canon MAXIFY MB5420 | Guide for Quick Utility Toolbox Mac - Page 23
paper information on the printer. Note • To use these applications, you need to install them additionally. • For details on each application, see the Online Manual. Refresh Click this when the software you want to use is not displayed in Tools. Instructions Opens this guide. Related Topic Starting - Canon MAXIFY MB5420 | Guide for Quick Utility Toolbox Mac - Page 24
to do with them, see Troubleshooting. • If you are using a model supporting wired LAN, the MAC address of the wired LAN appears in MAC Address even when it is connected via wireless LAN. Add Printer... Click to display the Add Printer dialog. Search for printers and select the printer(s) you want to - Canon MAXIFY MB5420 | Guide for Quick Utility Toolbox Mac - Page 25
(s). Note • If you select Auto (Network Connection) and search, each of a printer's IP addresses (IPv4 and IPv6) may appear as a different printer in the search result. Select either one and add. • If printers connected over a network do not appear, make sure the computer being used for search - Canon MAXIFY MB5420 | Guide for Quick Utility Toolbox Mac - Page 26
• If you are using an MB or iB series printer and you search by specifying IPv6, the printer may not appear in the search result. Search by specifying Auto (Network Connection) or IPv4. Stop Searching Stops the printer search. Add Click to add the printer(s) selected in List of Available Printer. 26 - Canon MAXIFY MB5420 | Guide for Quick Utility Toolbox Mac - Page 27
) in the Dock to fully utilize Quick Utility Toolbox. Click to display the Main Screen. Control-click to display a menu for the following settings. Display Guide Message Shows or hides guide messages. When a guide message appears, select the Do not show this message again checkbox to hide the - Canon MAXIFY MB5420 | Guide for Quick Utility Toolbox Mac - Page 28
Destination Folder Settings Setting the Destination Folder Setting Utility Window Add Destination Folder/Edit Destination Folder Dialog 28 - Canon MAXIFY MB5420 | Guide for Quick Utility Toolbox Mac - Page 29
the Main Screen. 2. Select printer you want to use from Printer List. Items corresponding to the selected printer appear in Function. Note • If your printer is not displayed in Printer List, click Printer List Management... and add the printer in the displayed Printer Management dialog. 3. Click - Canon MAXIFY MB5420 | Guide for Quick Utility Toolbox Mac - Page 30
. Note • A password entry screen may appear before the Folder Setting Utility window appears. If it appears, enter the administrator password set to the printer, and then click OK. If you are not sure, contact the administrator. For the password, see Administrator Password. 4. Click Add.... The Add - Canon MAXIFY MB5420 | Guide for Quick Utility Toolbox Mac - Page 31
the message, then click OK. 8. Click OK in the Add Destination Folder dialog. 9. Click Register to Printer. 10. Check the message, then click OK. Setting the Auto Save Location for Fax Data Set one of the folders displayed in Destination Folder Setting List as the auto save location for fax data. 31 - Canon MAXIFY MB5420 | Guide for Quick Utility Toolbox Mac - Page 32
the Main Screen. 2. Select printer you want to use from Printer List. Items corresponding to the selected printer appear in Function. Note • If your printer is not displayed in Printer List, click Printer List Management... and add the printer in the displayed Printer Management dialog. 3. Click - Canon MAXIFY MB5420 | Guide for Quick Utility Toolbox Mac - Page 33
The Folder Setting Utility window appears. 4. Select one of the folders you want to use as the save location from Destination Folder Setting List, , then click OK. (Checkmark) appears in FAX Auto Save Location of the set folder. 6. Click Register to Printer. 7. Check the message, then click OK. 33 - Canon MAXIFY MB5420 | Guide for Quick Utility Toolbox Mac - Page 34
and for received fax data. To display the Folder Setting Utility window, click Destination Folder Settings in the Main Screen. Printer Name Displays the printer name selected in the Main Screen. Destination Folder Setting List Displays the list of destination folders for data. Add... Click to - Canon MAXIFY MB5420 | Guide for Quick Utility Toolbox Mac - Page 35
to Printer. • The printer is turned on • The printer and computer are connected to the network • Another software or user is not using the printer • An error is not displayed on the operation panel of the printer Exit Closes the Folder Setting Utility window. Instructions Opens this guide. Related - Canon MAXIFY MB5420 | Guide for Quick Utility Toolbox Mac - Page 36
window. Displayed Name Enter the name you want to display on the printer's operation panel. Important • Displayed Name is a required entry field. the characters that can be entered on the operation panel of your printer. Shared Folder Name in Destination Specify the destination folder for data. - Canon MAXIFY MB5420 | Guide for Quick Utility Toolbox Mac - Page 37
printer's operation panel. Set it to prevent unauthorized access or changes printer is turned on • The printer and computer are connected to the network • Another software or user is not using the printer • An error is not displayed on the operation panel of the printer Instructions Opens this guide - Canon MAXIFY MB5420 | Guide for Quick Utility Toolbox Mac - Page 38
Troubleshooting An Authentication Screen Appears after Selecting Printer Information When an authentication screen appears after selecting Printer Information, you need to enter the user name and password. For details, see Administrator Password. Messages Displayed in Status and Solutions Message - Canon MAXIFY MB5420 | Guide for Quick Utility Toolbox Mac - Page 39
How to Check the Version - Quick Utility Toolbox - You can check the version of Quick Utility Toolbox by following the steps below. 1. Start Quick Utility Toolbox. 2. Select About Quick Utility Toolbox from the Canon Quick Utility Toolbox menu. The version information appears. 39
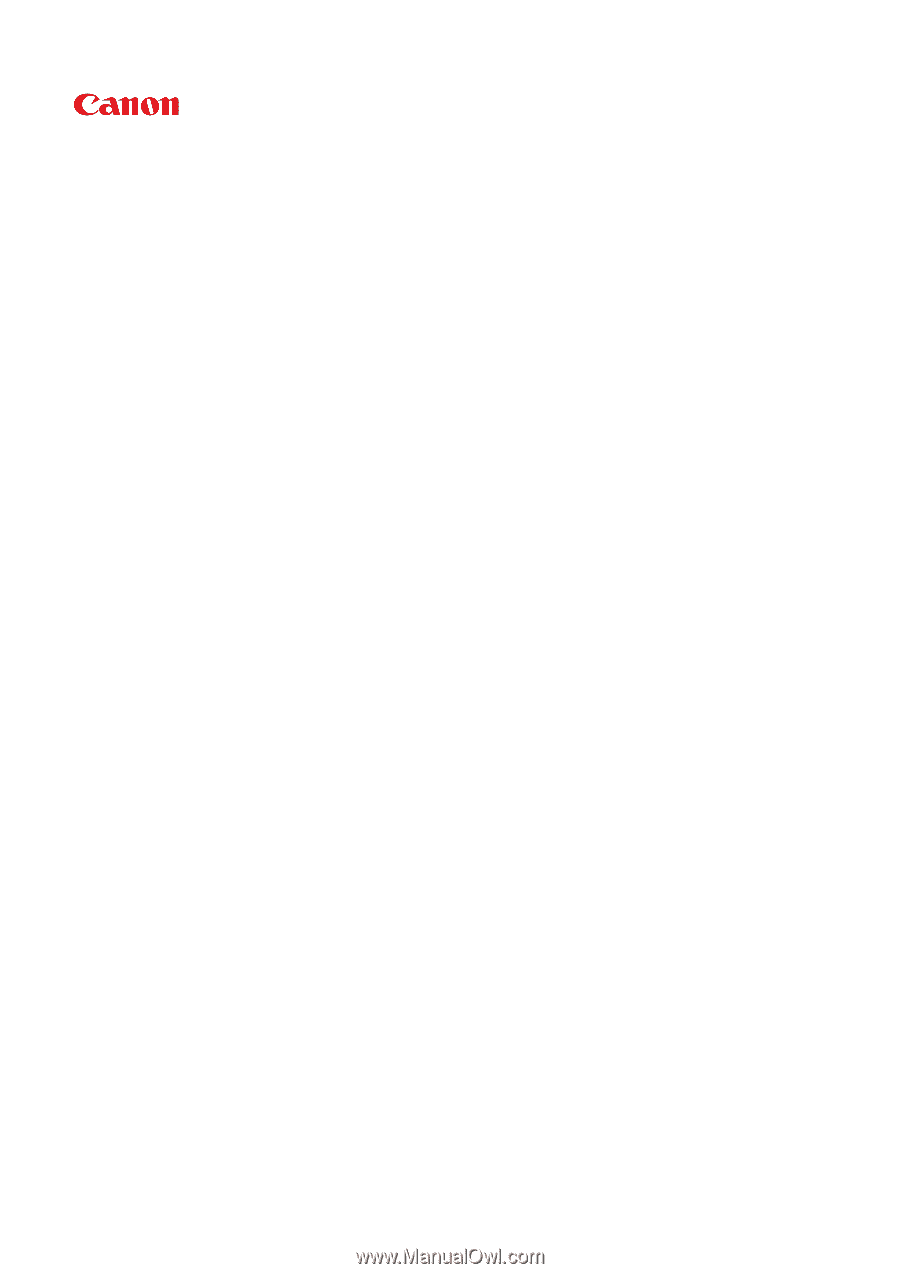
Online Manual
Quick Utility Toolbox Guide
English