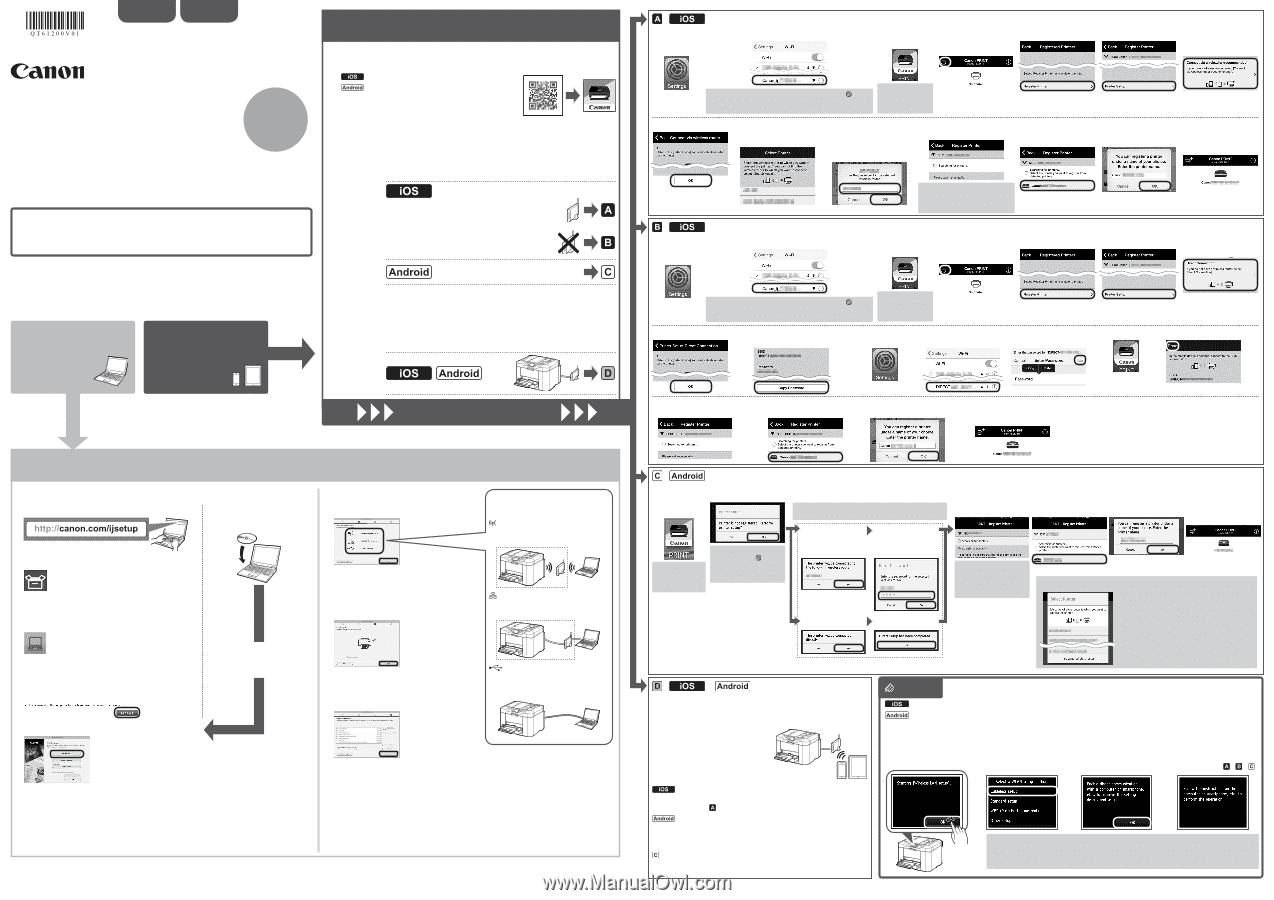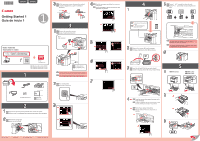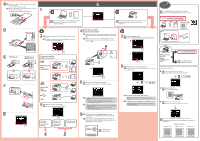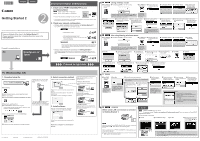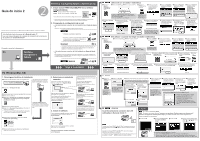Canon MAXIFY MB5420 MB5400 / MB5100 / MB2700 Getting Started Guide - Page 3
Getting Started 2 - manual
 |
View all Canon MAXIFY MB5420 manuals
Add to My Manuals
Save this manual to your list of manuals |
Page 3 highlights
ENGLISH ESPAÑOL Getting Started 2 2 You can connect the printer to a PC/smartphone/tablet and install software. Have you finished all the steps in the Getting Started 1? Please read this manual after completing the printer setup in the Getting Started 1. Smartphone/Tablet (iOS/Android) 1. Install Canon PRINT Inkjet/SELPHY to your smartphone/tablet. : Search "Canon PRINT" in App Store. : Search "Canon PRINT" in Google Play. Or access the website by scanning the code on the right. * This procedure is described based on Canon PRINT Inkjet/SELPHY 2.2.0. In other versions, follow the application instructions to complete the setup. 2. Check your network configuration. • Did you select wireless LAN connection in Getting Started 1? Turn on Wi-Fi on your smartphone or tablet before you start. • Using wireless router • Not using/having wireless router (Connecting printer to device via wireless LAN connection directly) Proceed to connect printer to PC Smartphone or Tablet * If you connect your device to the printer via wireless LAN connection directly, you may be unable to access the Internet with your device or may be charged for an Internet connection. • Did you select wired LAN connection in Getting Started 1? This procedure is for when the printer has been connected to a wireless router with an Ethernet cable in Getting Started 1. Your smartphone or tablet must be connected to a wireless router via Wi-Fi. Using wireless router a Tap Settings b Tap Canon_ij_XXXX on the Wi-Fi setting. on the home screen. c Tap PRINT which d Tap the printer icon was installed. on the top left of the screen. e Tap Register Printer. f Tap Printer Setup. g Tap Connect via wireless router (recommended). h Tap OK. If Canon_ij_XXXX does not appear on the list, see NOTE to setup the printer and wait until Canon_ij_XXXX appears. XXXX varies depending on your printer. The extended survey screen appears on the first startup. i Select the SSID of your wireless router connected to your device. j When a password entry screen appears, enter the password for your wireless router and tap OK. k Wait for a while until the printer is detected. l When the printer is detected, tap your printer's model name. m Enter the printer name n When the printer as needed and tap information appears OK. on the screen, the setup is complete. If the printer is not detected and an error message appears on the printer, tap OK and start over from a. Not using/having wireless router a Tap Settings b Tap Canon_ij_XXXX on the Wi-Fi setting. on the home screen. c Tap PRINT which d Tap the printer icon was installed. on the top left of the screen. e Tap Register Printer. f Tap Printer Setup. g Tap Direct Connection. h Tap OK. If Canon_ij_XXXX does not appear on the list, see NOTE to setup the printer and wait until Canon_ij_XXXX appears. XXXX varies depending on your printer. The extended survey screen appears on the first startup. i Check the SSID and password and tap Copy Password. j Tap Settings on k Tap the same SSID as the home screen. checked in i. l Paste the password and tap Join. m Tap PRINT. n Tap Done. Proceed to right side. PC (Windows/Mac OS) 1. Download setup file. a Access the following URL in your web browser. b Click Set Up. Windows PC users: you can also open the file from the setup CDROM. c Select the region where you purchased the product. d Select your product. e Click Connecting to Computer, Smartphone or Tablet. 2. Select connection method. Select a printer connection method and click Next. Select the same method as you did in Getting Started 1. Wireless LAN Connection Connect the printer to a network without any cables. Follow the on-screen instructions to proceed the setting. When the screen below appears, the printer is ready to use. Click Next to continue installing the software. Wired LAN Connection Connect the printer to a network with an Ethernet cable. f Select your operating system. g Click Download to download the setup file. * If a download security warning appears, allow your web browser to continue downloading. The screen in h will appear when you open the file from the CDROM. Perform the remaining steps in the same way as on the website. 3. Install software. When the screen below appears, select the software you want to install and click Next. USB Connection Connect the printer to your computer with a USB cable. This is the easiest way. You only can connect one printer. h Open the downloaded file and click Start Setup. i Follow the on-screen instructions to proceed the setup. Follow the on-screen instructions to proceed the setting. Now your computer is connected to printer. QT6-1200-V01 XXXXXXXX © CANON INC. 2015 PRINTED IN XXXXXXXX o Wait for a while until the printer is detected. p When the printer is detected, tap your printer's model name. q Enter the printer name as r When the printer information needed and tap OK. appears on the screen, the setup is complete. a Tap PRINT which was installed. b Tap Yes. The license agreement screen appears on the first startup. If the screen in b does not appear, see NOTE to setup the printer and wait until the screen appears. c Follow the on-screen instruction. If none of these screens appears, see "If Select Router screen appears". Make sure the SSID of the desired wireless router appears and tap Yes. Enter the password of the wireless router and tap OK. d Wait for a while until the printer is detected. e When the printer is f Enter the printer g When the printer detected, tap your name as needed and information appears printer's model name. tap OK. on the screen, the setup is complete. Tap Yes. Tap OK. If the printer is not detected and an error message appears on the printer, tap OK and start over from a. If Select Router screen appears: Do the following if this screen appears. • When the SSID of the desired wireless router appears, tap it. Make sure your device is connected to the same SSID. • If the SSID of the desired wireless router does not appear or you are not sure, tap If no target wireless router. / When wired LAN connection is selected in Getting Started 1: NOTE If Canon_ij_XXXX does not appear: If a message saying "Printer is not registered. Perform printer setup?" does not appear at Canon PRINT Inkjet/SELPHY startup: Do the following on the printer. a Tap OK. b Tap Cableless setup. c Tap OK. d Go back to Canon PRINT Inkjet/SELPHY and start over from a in / / . When you start up Canon PRINT Inkjet/SELPHY, the printer is detected automatically. See - l to perform the remaining steps. When you start up Canon PRINT Inkjet/SELPHY, a dialog asking you to setup a printer appears. The printer will be detected by following the on-screen instructions. See - e to perform the remaining steps. Do the following if the screen in a does not appear. 1. Press the HOME button to display the HOME screen. 2. Flick the HOME screen and tap LAN settings, Wireless LAN setup and Cableless setup, and then proceed to c above.