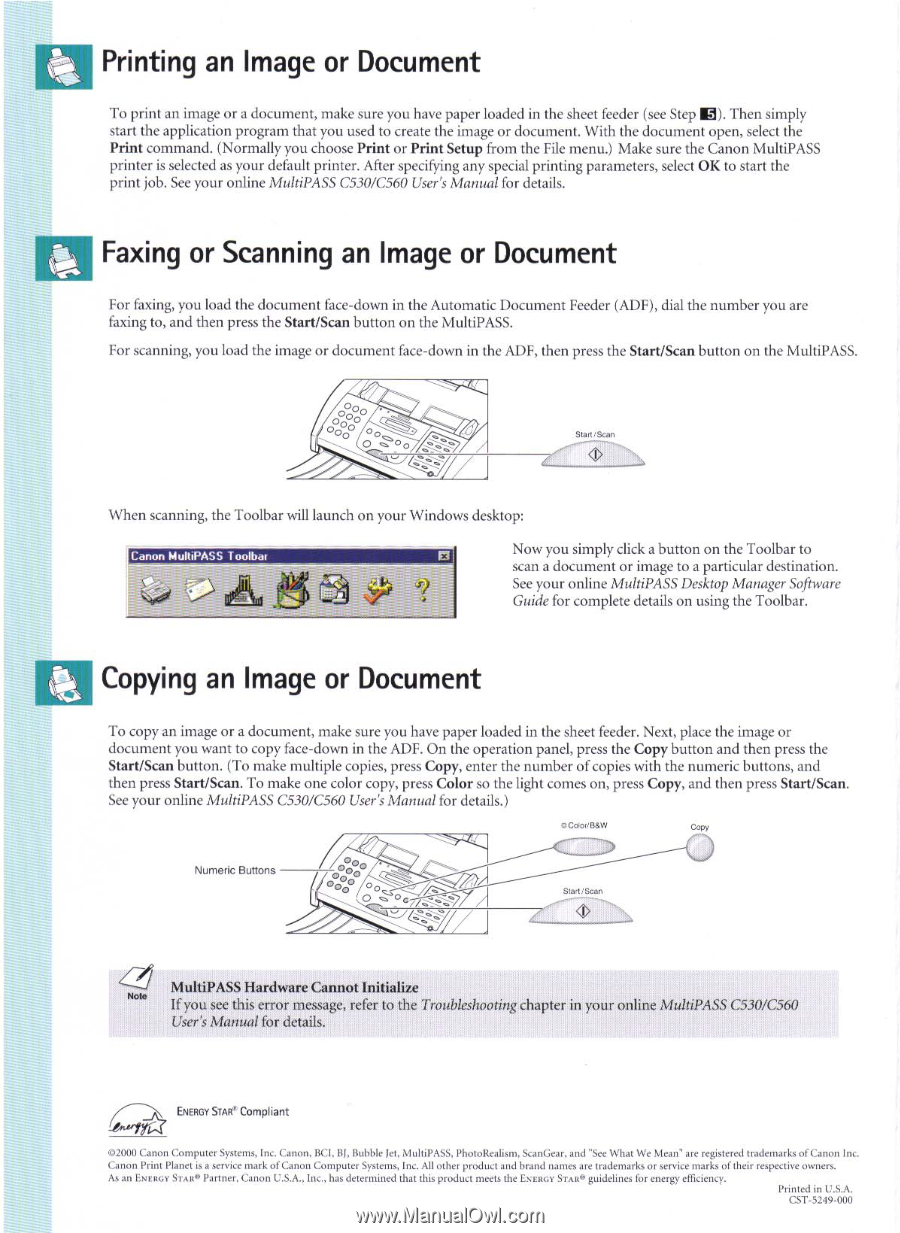Canon MultiPASS C560 Quick Start Guide - Page 8
Printing, Image, Document, Faxing, Scanning, Copying
 |
View all Canon MultiPASS C560 manuals
Add to My Manuals
Save this manual to your list of manuals |
Page 8 highlights
ti Printing an Image or Document To print an image or a document, make sure you have paper loaded in the sheet feeder (see Step . Then simply start the application program that you used to create the image or document. With the document open, select the Print command. (Normally you choose Print or Print Setup from the File menu.) Make sure the Canon MultiPASS printer is selected as your default printer. After specifying any special printing parameters, select OK to start the print job. See your online MultiPASS C530/C560 User's Manual for details. Faxing or Scanning an Image or Document For faxing, you load the document face-down in the Automatic Document Feeder (ADF), dial the number you are faxing to, and then press the Start/Scan button on the MultiPASS. For scanning, you load the image or document face-down in the ADF, then press the Start/Scan button on the MuItiPASS. U OOOO °OOO O Ca 0 Stan:Scan When scanning, the Toolbar will launch on your Windows desktop: Canon MuItiPASS Toolbar I Now you simply click a button on the Toolbar to scan a document or image to a particular destination. See your online MultiPASS Desktop Manager Software Guide for complete details on using the Toolbar. Copying an Image or Document To copy an image or a document, make sure you have paper loaded in the sheet feeder. Next, place the image or document you want to copy face-down in the ADF. On the operation panel, press the Copy button and then press the Start/Scan button. (To make multiple copies, press Copy, enter the number of copies with the numeric buttons, and then press Start/Scan. To make one color copy, press Color so the light comes on, press Copy, and then press Start/Scan. See your online MultiPASS C530/C560 User's Manual for details.) 0 Color/B&W Copy Numeric Buttons 00; °OC). Start/Scan MultiPASS Hardware Cannot Initialize U Note If you see this error message, refer to the Troubleshooting chapter in your online MultiPASS-0530/C560 User's Manual for details. ENERGY STAR° Compliant O2000 Canon Computer Systems, Inc. Canon, BCI, 81, Bubble let, MultiPASS, PhotoRealism, ScanGear, and "See What We Mean" are registered trademarks of Canon Inc. Canon Print Planet is aservice mark of Canon Computer Systems, Inc. All other product and brand names are trademarks or service marks of their respective owners. As an ENERGY STAtto Partner, Canon U.S.A., Inc., has determined that this product meets the ENERGY STAR® guidelines for energy efficiency. Printed in U.S.A. CST-5249-000