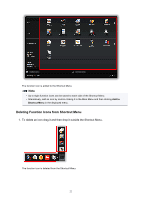Canon PIXMA MG3220 MG3200 Guide for Quick Menu - Page 19
Starting Applications from Quick Menu
 |
View all Canon PIXMA MG3220 MG3200 manuals
Add to My Manuals
Save this manual to your list of manuals |
Page 19 highlights
Starting Applications from Quick Menu Start applications, open manuals, or access our website, from the Shortcut Menu or Main Menu. Starting from Shortcut Menu Starting from Main Menu Note • When using Quick Menu for the first time, select the default printer or scanner in Select Model of the Preferences dialog. • If you selected AirPrint printer or AirPrint scanner in Select Model of the Preferences dialog, select the model you want to use in the started application. Starting from Shortcut Menu Click an icon on the Icon Bar to start an application or function. Note • Applications or functions not saved to the Shortcut Menu, can be accessed from the Main Menu. • To add icons to the Shortcut Menu, see Main Menu. 1. On Icon Bar of Shortcut Menu, click the icon you want to use. The application, manual or our website opens. Note • If the Icon Bar is not visible, click an arrow displayed around (Open Main Menu). Starting from Main Menu All functions that can be started from Quick Menu appear in the Main Menu. Click an icon to start an application or function. 1. In Shortcut Menu, click (Open Main Menu). 19