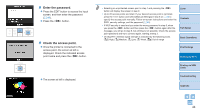Canon PIXMA SELPHY CP1200 User Manual - Page 46
Confirm that SELPHY is
 |
View all Canon PIXMA SELPHY CP1200 manuals
Add to My Manuals
Save this manual to your list of manuals |
Page 46 highlights
3 Choose the connection method. zzWhen the screen at left is displayed, select [Use with a wireless network] and click [Next]. 4 To complete the installation process, choose the printer to connect to. zzChoose the printer to connect to, and then click [Next]. zzThe printer driver is installed. 5 Access the printing dialog box. zzStart the photo software, select images to print, and access the printing dialog box. zzAs the destination printer, select "Canon SELPHY CP1200". 6 Choose printing options. zzChoose a paper size corresponding to the size of paper and ink cassettes in SELPHY. Also choose bordered or borderless printing as an option with the listed paper sizes. zzChoose the printing orientation and number of copies, as desired. 7 Print. • Printing in progress cannot be canceled from SELPHY by using the button. Use the computer to stop printing. • For computer or photo software instructions, refer to the relevant user manual. Printing from the Computer (Mac OS) You can print from the computer using AirPrint. SELPHY can connect to computers running the following operating systems. • Mac OS X 10.8 or later Cover Contents Part Names 1 Confirm that SELPHY is connected to the access point. zzConfirm that the screen on the left is displayed on SELPHY. Basic Operations Print Settings 2 Access the printing dialog box. zzStart the photo software, select images to print, and access the printing dialog box. zzAs the destination printer, select "Canon SELPHY CP1200". 3 Choose printing options. zzSpecify the paper size, orientation, and number of copies. zzTo print at L size, select [89 x 119 mm] as the paper size. zzTo print at P size, select [Postcard]. zzTo print at C size, select [54 x 86 mm] as the paper size. Printing via Wi-Fi Printing via USB Cable Troubleshooting Appendix 46