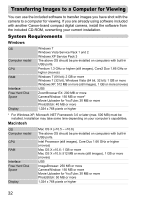Canon PowerShot A1200 Silver PowerShot A1200 Camera User Guide - Page 35
Transfer and View Images
 |
View all Canon PowerShot A1200 Silver manuals
Add to My Manuals
Save this manual to your list of manuals |
Page 35 highlights
Transferring Images to a Computer for Viewing For Windows 7, use the following steps to display CameraWindow. Click on the task bar. In the screen that appears, click the link to modify the program. Choose [Downloads Images From Canon Camera using Canon CameraWindow] and click [OK]. Double click . Transfer and View Images z Click [Import Images from Camera], and then click [Import Untransferred Images]. X All images not previously transferred will transfer to the computer. Transferred images will be sorted by date and saved in separate folders in the Pictures folder. z Close CameraWindow when image transfer is complete. z Turn off the camera and unplug the cable. z For details on how to view images using a computer, refer to the Software Guide. You can transfer images even without using the image transfer function in the included software by simply connecting your camera to a computer. There are, however, the following limitations. • It may take a few minutes from when you connect the camera to the computer until you can transfer images. • Images shot in the vertical orientation may be transferred in the horizontal orientation. • Protection settings for images may be lost when transferred to a computer. • There may be problems transferring images or image information correctly depending on the version of the operating system in use, the file size, or the software in use. • Some functions in the included software may not be available, such as editing movies, and transferring images to the camera. 35