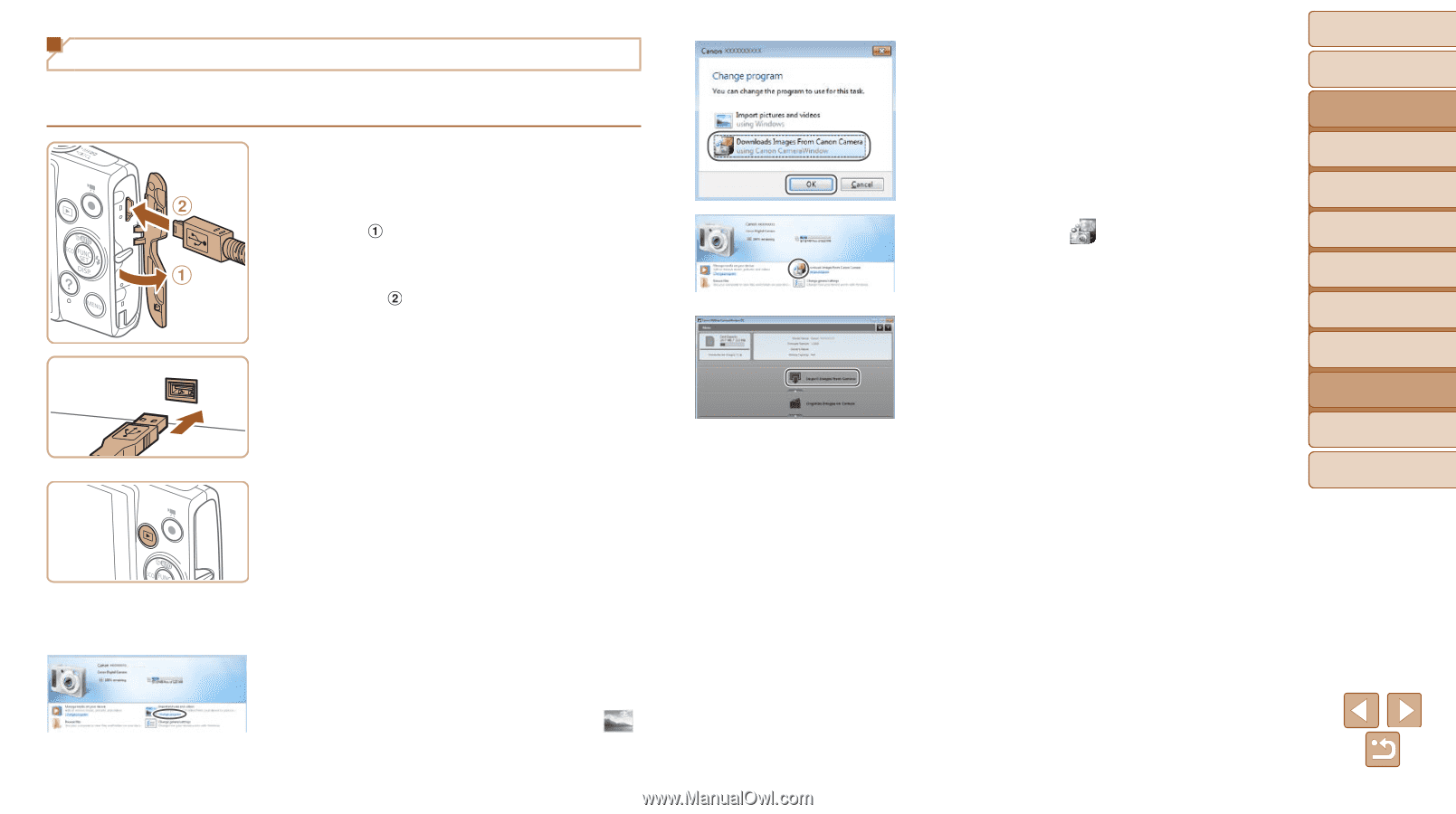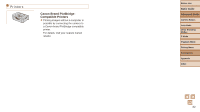Canon PowerShot ELPH 160 User Guide - Page 86
Saving Images to a Computer - user guide
 |
View all Canon PowerShot ELPH 160 manuals
Add to My Manuals
Save this manual to your list of manuals |
Page 86 highlights
Saving Images to a Computer Using a USB cable (sold separately; camera end: Mini-B), you can connect the camera to the computer and save images to the computer. 1 Connect the camera to the computer. zzWith the camera turned off, open the cover ( ). With the smaller plug of the USB cable in the orientation shown, insert the plug fully into the camera terminal ( ). zzInsert the larger plug of the USB cable in the computer's USB port. For details about USB connections on the computer, refer to the computer user manual. 2 Turn the camera on to access CameraWindow. zzPress the button to turn the camera on. zzMac OS: CameraWindow is displayed when a connection is established between the camera and computer. zzWindows: Follow the steps introduced below. zzIn the screen that displays, click the [ ] link to modify the program. zzChoose [Downloads Images From Canon Camera] and then click [OK]. Before Use Basic Guide Advanced Guide Camera Basics zzDouble-click [ ]. Auto Mode Other Shooting Modes P Mode 3 Save the images to the computer. zzClick [Import Images from Camera], and then click [Import Untransferred Images]. zzImages are now saved to the Pictures folder on the computer, in separate folders named by date. zzAfter images are saved, close CameraWindow, press the button to turn the camera off, and unplug the cable. zzTo view images you save to a computer, use preinstalled or commonly available software compatible with images captured by the camera. Playback Mode Setting Menu Accessories Appendix Index 86