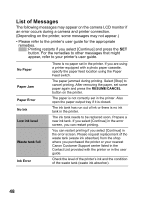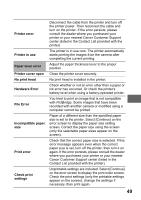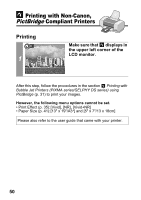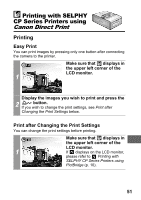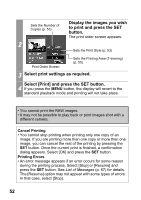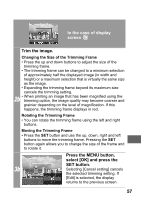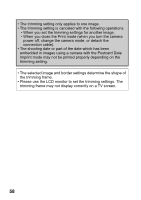Canon PowerShot SD450 Direct Print User Guide - Page 55
Setting the Number of Copies, Setting the Print Style Image, Borders and Date
 |
View all Canon PowerShot SD450 manuals
Add to My Manuals
Save this manual to your list of manuals |
Page 55 highlights
Selecting Print Settings Setting the Number of Copies In the print order screen, select [ ] and set the 1 number of prints. 1 to 99 copies can be set. Setting the Print Style (Image, Borders and Date) You can select from among the following print styles. Standard Prints one image per page. Image Multiple* Prints eight copies of the same image on one page. ID Photo Prints a specified print size (p. 59). Borders Borderless Bordered Prints right to the edges of the paper. Prints with a border. On Date Off Adds the date to the print. Prints without the date. * This option can only be selected when printing on credit card size paper. 1 In the print order screen, select [Style] and press the SET button. Select [Image], [Borders], or [Date]. 2 53

53
Selecting Print Settings
Setting the Number of Copies
Setting the Print Style (Image, Borders and Date)
You can select from among the following print styles.
*
This option can only be selected when printing on credit card size paper.
1
In the print order screen, select [
] and set the
number of prints.
1 to 99 copies can be set.
Image
Standard
Prints one image per page.
Multiple*
Prints eight copies of the same
image on one page.
ID Photo
Prints a specified print size (p. 59).
Borders
Borderless
Prints right to the edges of the paper.
Bordered
Prints with a border.
Date
On
Adds the date to the print.
Off
Prints without the date.
1
In the print order screen, select [Style] and press
the SET button.
2
Select [Image], [Borders], or
[Date].