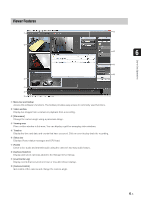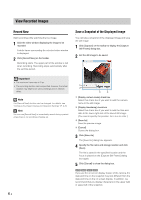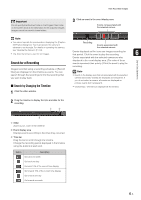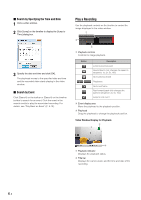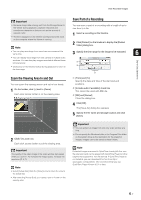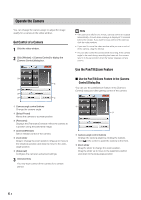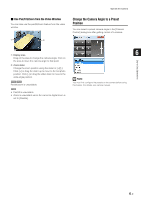Canon RM-9 V1.0 Network Video Recording Software RM-Lite Ver.1.0 Administrator - Page 66
View Recorded Images, Record Now, Save a Snapshot of the Displayed Image
 |
View all Canon RM-9 V1.0 manuals
Add to My Manuals
Save this manual to your list of manuals |
Page 66 highlights
View Recorded Images Record Now Start recording while watching the live image. 1 Click the video window displaying the image to be recorded. A white frame surrounding the selected video window is displayed. 2 Click [Record Now] on the toolbar. Recording starts. The upper part of the window is red when recording. Recording stops automatically after the set time period. Save a Snapshot of the Displayed Image You can take a snapshot of the displayed image and save the still image. 1 Click [Capture] on the toolbar to display the [Capture Still Frame] dialog box. 2 Set the still image to be saved. Important • The maximum frame rate is 5 fps. • The recording duration can be specified, however, the actual duration may depend on various settings and on network delay. Note The [Record Now] duration can be changed. For details, see "Configure the Viewer Display and Operation Settings" (P. 4-3). Hint You can use [Record Now] to immediately record during a period where there is no recording schedule set. ➀ ➁ ➂ ➃ ➀ [Display camera name] check box Select this check box if you want to add the camera name to the still image. ➁ [Display timestamp] check box Select this check box if you want to add the time and date to the lower right side of the saved still image. (You cannot specify the position, font, size or color.) ➂ [Save As] Save the preview image. ➃ [Cancel] Closes the dialog box. 3 Click [Save As]. The [Save As] dialog box appears. 4 Specify the file name and storage location and click [Save]. The file is saved in the specified location and the focus is placed on the [Capture Still Frame] dialog box again. 5 Click [Cancel] to close the dialog box. If you use the on screen display feature of the camera, the date and time on the snapshot may look different from the date and time on the on screen display. In addition, we recommend that you display characters on the upper right or upper left of the snapshot. 6-4