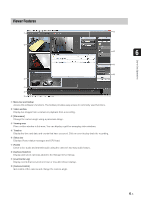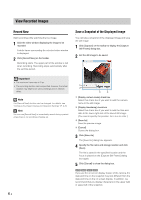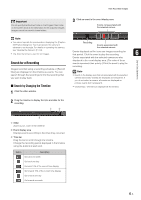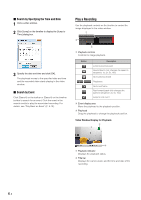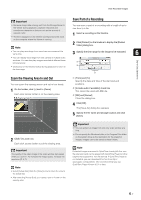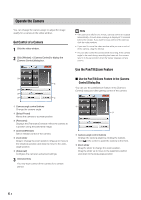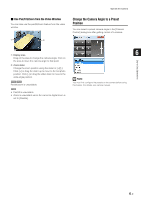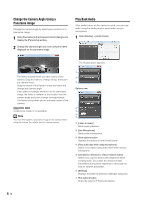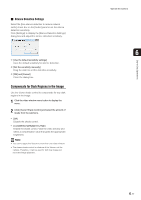Canon RM-9 V1.0 Network Video Recording Software RM-Lite Ver.1.0 Administrator - Page 68
Play a Recording, Search by Specifying the Time and Date, Search by Event
 |
View all Canon RM-9 V1.0 manuals
Add to My Manuals
Save this manual to your list of manuals |
Page 68 highlights
„ Search by Specifying the Time and Date 1 Click a video window. 2 Click [Jump] on the timeline to display the [Jump to Time] dialog box. 3 Specify the date and time and click [OK]. The playhead moves to the specified date and time and the recorded video starts playing in the video window. „ Search by Event Click [Search] on the toolbar or [Search] on the timeline toolbar to search for an event. Click the event in the search results to play the associated recording. For details, see "Play Back an Event" (P. 6-13). Play a Recording Use the playback controls on the timeline to control the image displayed in the video window. ➀ ➁ ➂ ➀ Playback controls Controls for image playback. Button / Description Jump to previous event Rewind (each click changes the speed in sequence: 1x, 2x, 5x, 10x) Go to previous frame Play/pause Go to next frame Fast forward (each click changes the speed in sequence: 2x, 5x, 10x) Jump to next event ➁ Event display area Move the playhead to the playback position. ➂ Playhead Drag the playhead to change the playback position. Video Window Display for Playback ➀ ➁ ➀ Playback indicator Displays the playback status. ➁ Title bar Displays the camera name and the time and date of the recording. 6-6