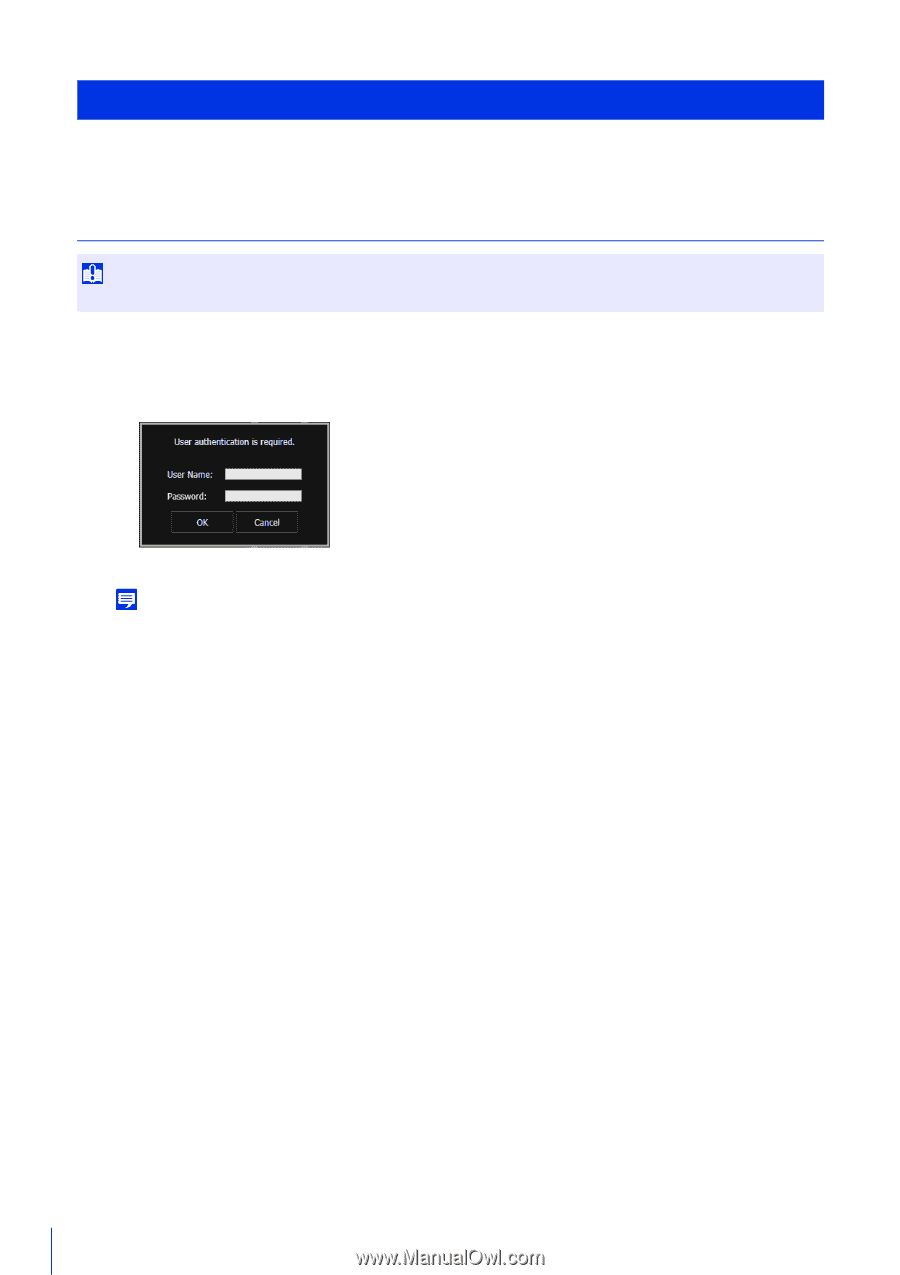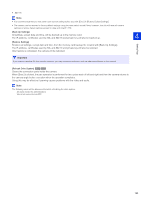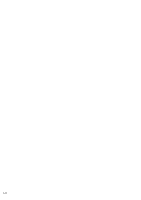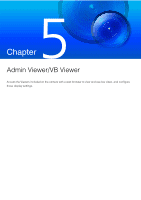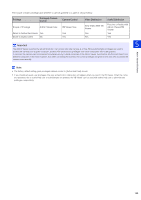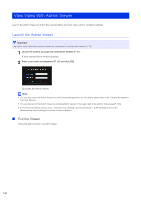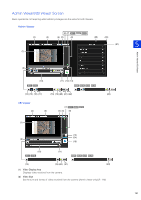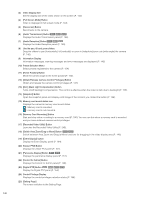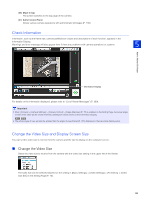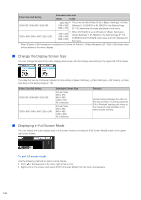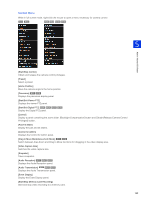Canon VB-R11 Network Camera VB-R11VE/VB-R11/VB-R10VE/VB-M641VE/VB-M641V/VB-M64 - Page 140
View Video With Admin Viewer, Launch the Admin Viewer
 |
View all Canon VB-R11 manuals
Add to My Manuals
Save this manual to your list of manuals |
Page 140 highlights
View Video With Admin Viewer Launch the Admin Viewer to check the camera status and view video, and to configure settings. Launch the Admin Viewer Important The Admin Tools Certificate must be installed on a computer to use the Admin Viewer (P. 28). 1 Launch the camera top page and click [Admin Viewer] (P. 41). A user authentication window appears. 2 Enter a user name and password (P. 42) and click [OK]. Launches the Admin Viewer. Note • You can also launch the Admin Viewer from the Camera Management Tool. For details, please refer to the "Camera Management Tool User Manual". • You can also launch the Admin Viewer by clicking [Admin Viewer] in the upper right of the [Admin Tools] page (P. 193). • In environments without a proxy server, select [Internet options] > [Connections] tab > [LAN settings] and clear the [Automatically detect settings] check box in Internet Explorer. Exit the Viewer Close the web browser to exit the Viewer. 140