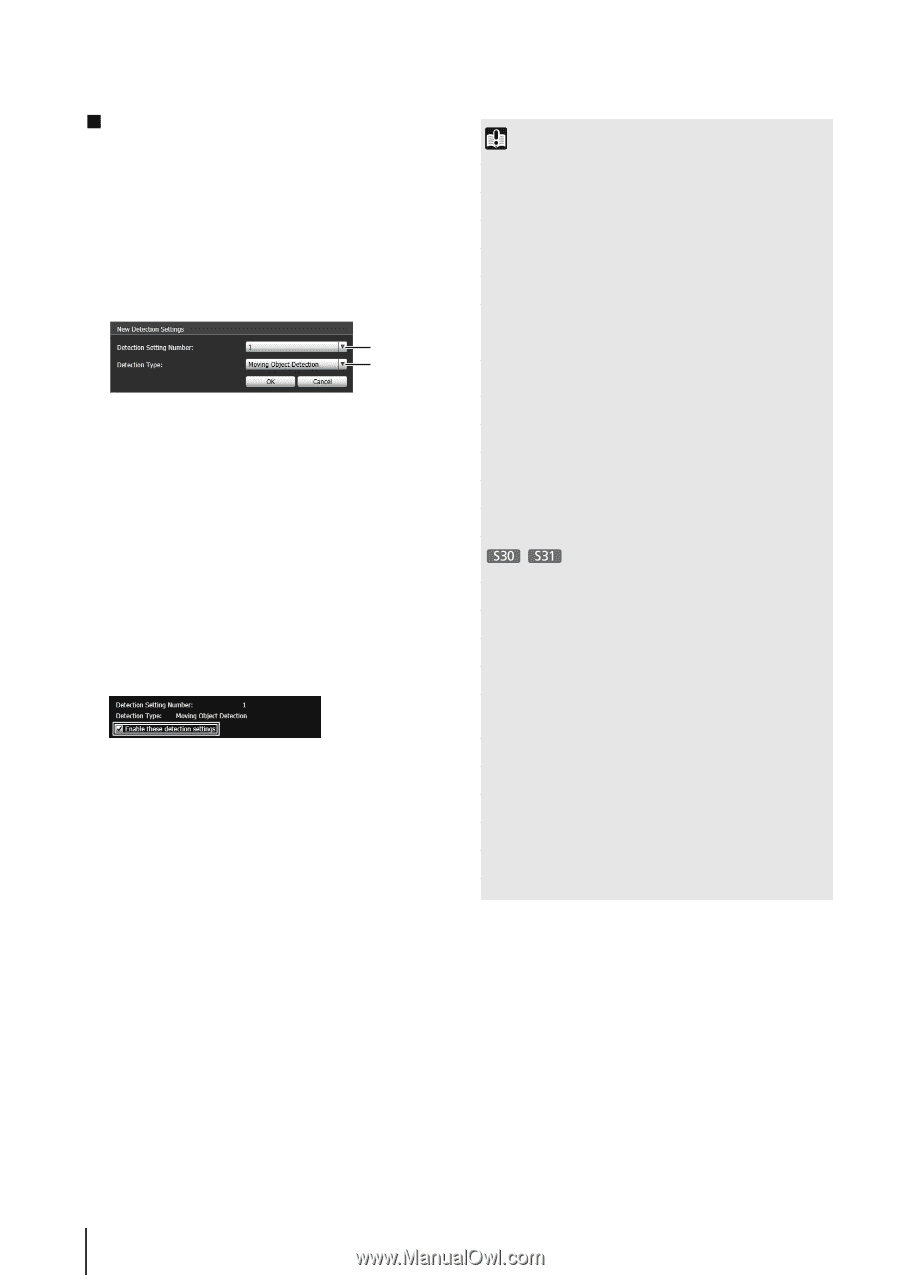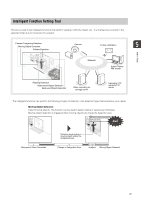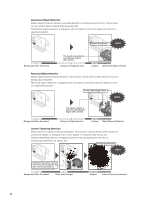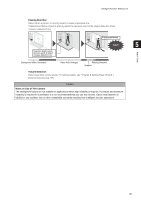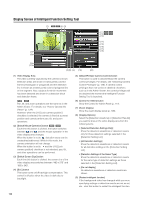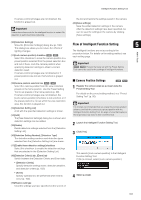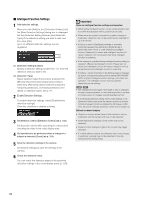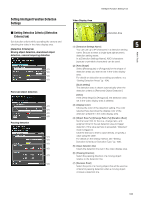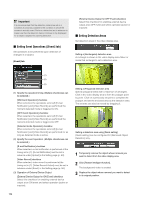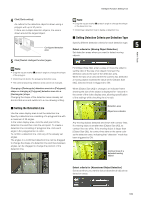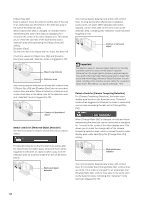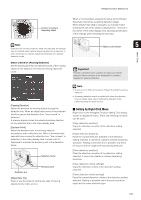Canon VB-S31D User Manual - Page 102
Intelligent Function Settings, When you click [Add] in the [Detection Setting List]
 |
View all Canon VB-S31D manuals
Add to My Manuals
Save this manual to your list of manuals |
Page 102 highlights
„ Intelligent Function Settings 1 Add detection settings. When you click [Add] in the [Detection Setting List], the [New Detection Settings] dialog box is displayed. Set the [Detection Setting Number] and [Detection Type] of the detection setting you want to add, and then click [OK]. Up to 15 different detection settings can be registered. (1) (2) (1) [Detection Setting Number] Specify a detection setting number from 1 to 15 for the detection area you want to set. (2) [Detection Type] Select detection types that suit your purpose from [Moving Object Detection], [Abandoned Object Detection], [Removed Object Detection], [Camera Tampering Detection], or [Passing Detection]. For details on detection types, see p. 97. 2 Enable Detection Settings. To enable detection settings, select [Enable these detection settings]. Clear this checkbox to disable a setting. 3 Set detection criteria ([Detection Criteria] tab p. 103). Set detection criteria while operating the camera and checking the video in the video display area. 4 Set operations to be performed when a change in a subject is detected ([Event] tab p. 104). 5 Save the detection settings in the camera. Click [Save settings] to save the settings in the camera. 6 Check the detection result. You can check the detection status of the specified detection settings in the event display panel (p. 139). Important Notes on intelligent function settings and operation • When setting intelligent function, do an actual detection test to confirm that detection will be performed correctly. • When the entire screen is exposed to sudden changes in brightness, detection may not be performed as intended for up to 5 minutes. • If [Auto] is used in [Day/Night] settings or automatic switching between [Day Mode] and [Night Mode] is performed when a timer is used, [Restarting intelligent function. Please wait.] is shown and intelligent function will restart. Detection will not be performed while intelligent function is restarting. • If the camera is operated during intelligent function setting or operation, [Restarting intelligent function. Please wait.] is shown and intelligent function will restart. Detection will not be performed while intelligent function is restarting. • If [Video] > [Video Size Set] on the Setting page is changed, be sure to change the preset position setting (VB-S30D/VBS31D only) and intelligent function settings, and check the operation. The intelligent function may not operate, depending on the settings. • Set intelligent function again if the angle of view is changed through camera operation, or the camera position of a preset or home position is changed using Preset Setting Tool. • If an [Enable] detection setting exists under [Status] in the [Detection Setting List] while the camera position is locked, control privileges cannot be obtained by VB Viewer or RM. Also, the custom settings automatic control will no longer run. Difficult-to-detect Subjects • Objects or portions where there is little contrast in color or brightness with the background may not be detected. • Small objects and changes on the screen may not be detected. • Partial or entire changes in light on the screen may trigger detection. • If multiple objects overlap, the detection status may change. In particular, passing may not be detected or may be detected at the wrong timing. 102