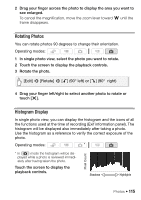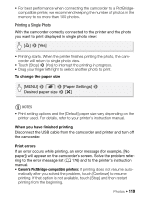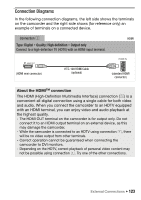Canon VIXIA HF M301 VIXIA HF M30 / HF M31 / HF M301 Instruction Manual - Page 119
Printing a Single Photo
 |
View all Canon VIXIA HF M301 manuals
Add to My Manuals
Save this manual to your list of manuals |
Page 119 highlights
• For best performance when connecting the camcorder to a PictBridgecompatible printer, we recommend keeping the number of photos in the memory to no more than 100 photos. Printing a Single Photo With the camcorder correctly connected to the printer and the photo you want to print displayed in single photo view: [E] 8 [Yes] • Printing starts. When the printer finishes printing the photo, the camcorder will return to single photo view. • Touch [Stop] 8 [Yes] to interrupt the printing in progress. • Drag your finger left/right to select another photo to print. To change the paper size [MENU] 8 8 8 [Paper Settings] 8 Desired paper size 8 [a] NOTES • Print setting options and the [Default] paper size vary depending on the printer used. For details, refer to your printer's instruction manual. When you have finished printing Disconnect the USB cable from the camcorder and printer and turn off the camcorder. Print errors If an error occurs while printing, an error message (for example, [No paper]) will appear on the camcorder's screen. Solve the problem referring to the error message list (0 176) and to the printer's instruction manual. • Canon's PictBridge-compatible printers: If printing does not resume auto- matically after you solved the problem, touch [Continue] to resume printing. If that option is not available, touch [Stop] and then restart printing from the beginning. Photos 119