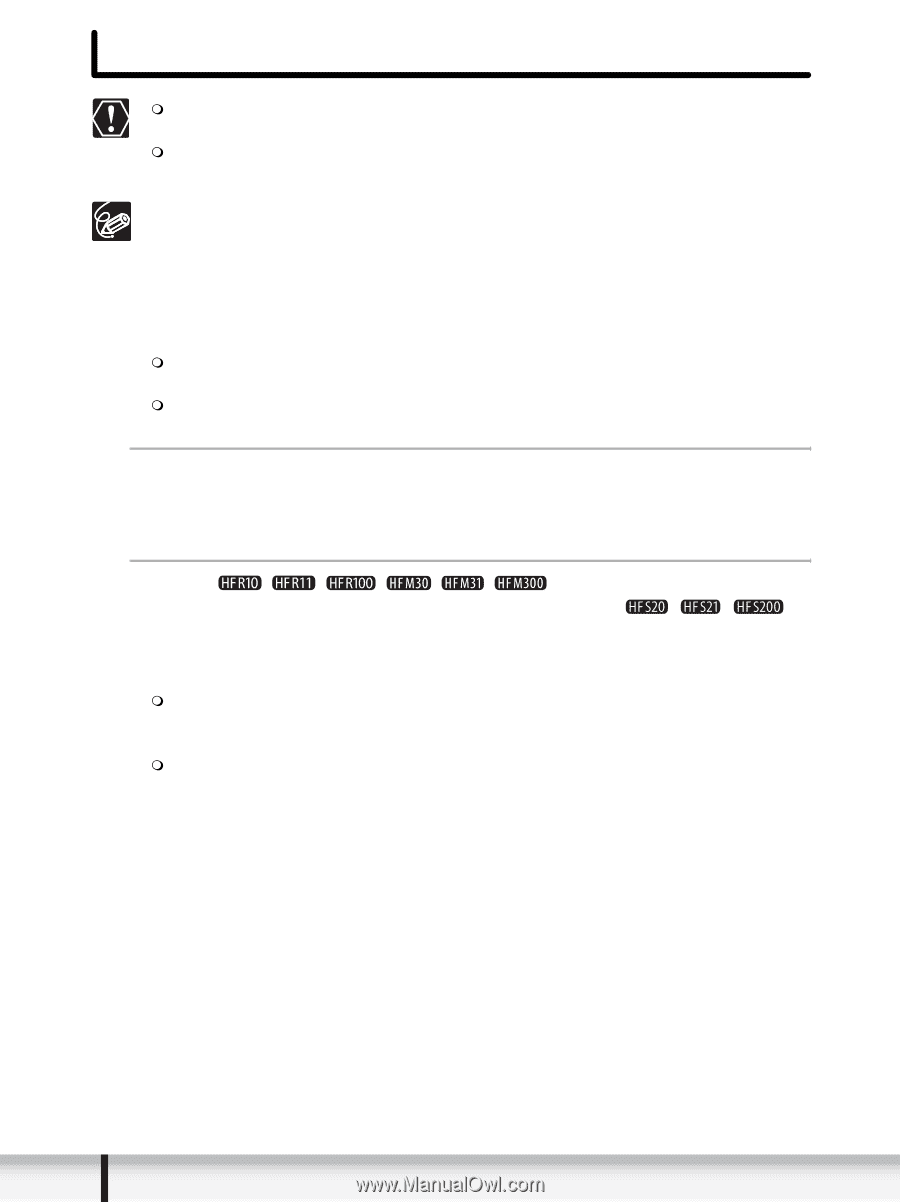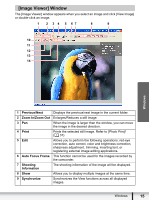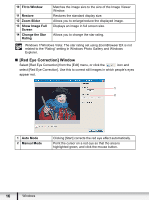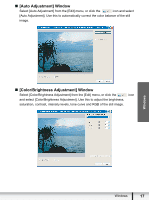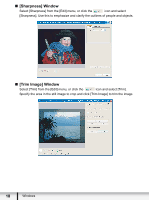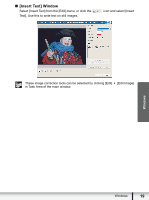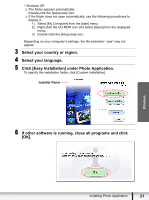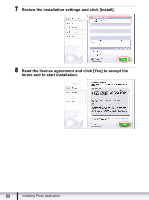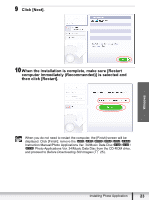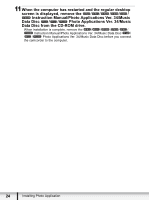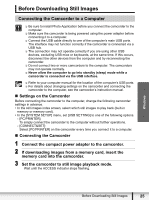Canon VIXIA HF S21 Photo Application (Windows) Version34 Instruction Manual - Page 20
Installing Photo Application - digital camcorder
 |
View all Canon VIXIA HF S21 manuals
Add to My Manuals
Save this manual to your list of manuals |
Page 20 highlights
Installing Photo Application Be sure to install Photo Application before connecting the camcorder to the computer. You must have authorization as a Computer System Administrator to install programs. Your digital video camcorder is equipped with the standard Picture Transfer Protocol (PTP). This protocol enables you to download still images by simply connecting the camcorder to a computer with the USB cable (applications such as the [Scanner and Camera Wizard] start automatically). However, note that there are several limitations to downloading still images with this method. To avoid these, install ZoomBrowser EX to download still images. It may take a few minutes, after connecting the camcorder, until you can download still images. Still images protected on the camcorder may lose this setting once they are downloaded to the computer. 1 Check that the camcorder is not connected to the computer. While a camcorder is connected to the computer, the software cannot be installed normally. If a camcorder is connected, detach the USB cable from the computer. 2 Set the / / / / / Instruction Manual/ Photo Applications Ver. 34/Music Data Disc / / Photo Applications Ver. 34/Music Data Disc in the computer's CD-ROM drive. • Windows 7 / Windows Vista: When the [AutoPlay] window appears, select [Open folder to view files] to open the folder, and then double-click [setup.exe]. Follow the instructions in the [User Account Control] window that appears after a brief period. If the [AutoPlay] window does not open automatically, use the following procedures to display it. 1) Select [Computer] from the Start menu. 2) Right-click the CD-ROM icon and select [Open] from the displayed menu. 3) Double-click the [setup.exe] icon. 4) Follow the instructions in the [User Account Control] window that appears. 20 Installing Photo Application