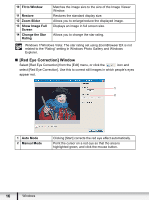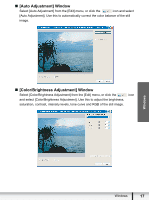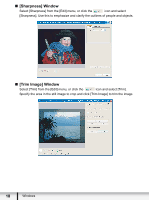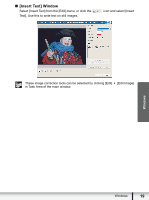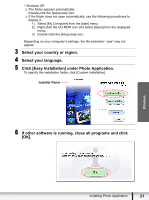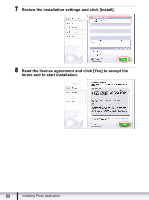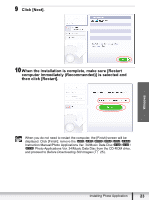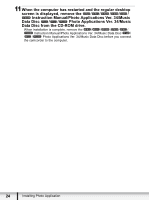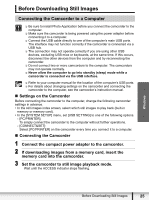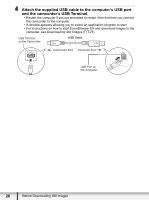Canon VIXIA HF S21 Photo Application (Windows) Version34 Instruction Manual - Page 21
Click [Easy Installation] under Photo Application.
 |
View all Canon VIXIA HF S21 manuals
Add to My Manuals
Save this manual to your list of manuals |
Page 21 highlights
• Windows XP: The folder appears automatically. Double-click the [setup.exe] icon. If the folder does not open automatically, use the following procedures to display it. 1) Select [My Computer] from the [start] menu. 2) Right-click the CD-ROM icon and select [Open] from the displayed menu. 3) Double-click the [setup.exe] icon. Depending on your computer's settings, the file extension ".exe" may not appear. 3 Select your country or region. 4 Select your language. 5 Click [Easy Installation] under Photo Application. To specify the installation folder, click [Custom Installation]. Installer Panel 6 If other software is running, close all programs and click [OK]. Windows Installing Photo Application 21
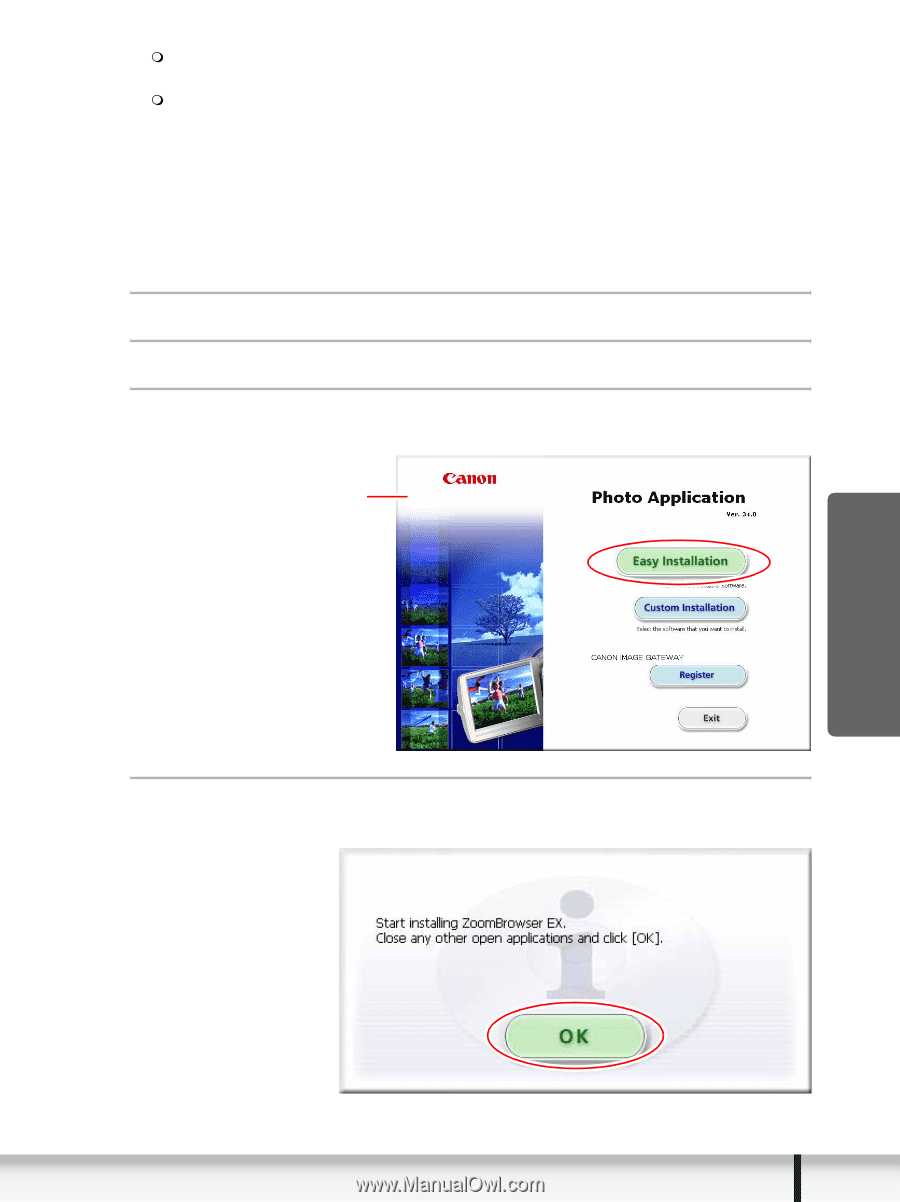
21
Installing Photo Application
Windows
• Windows XP:
The folder appears automatically.
Double-click the [setup.exe] icon.
If the folder does not open automatically, use the following procedures to
display it.
1)
Select [My Computer] from the [start] menu.
2)
Right-click the CD-ROM icon and select [Open] from the displayed
menu.
3)
Double-click the [setup.exe] icon.
Depending on your computer’s settings, the file extension “.exe” may not
appear.
3
Select your country or region.
4
Select your language.
5
Click [Easy Installation] under Photo Application.
To specify the installation folder, click [Custom Installation].
6
If other software is running, close all programs and click
[OK].
Installer Panel