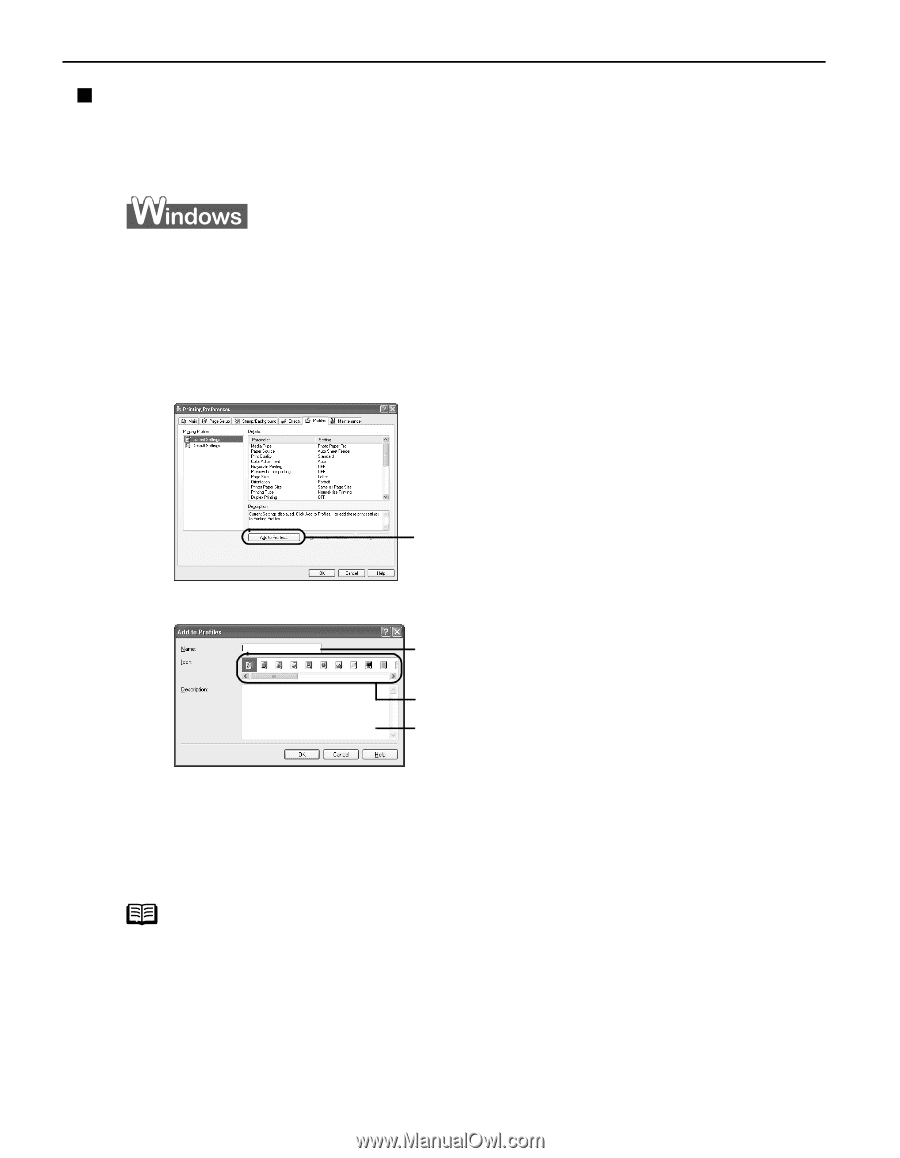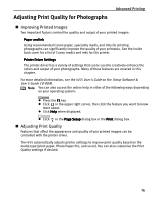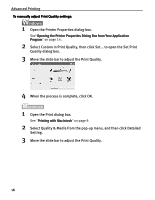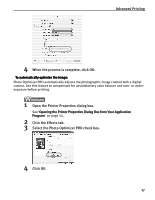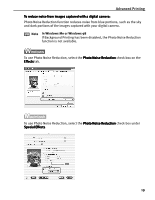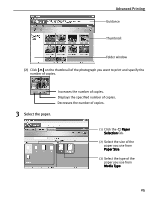Canon i455 i455 Quick Start Guide - Page 24
Saving and Recalling Driver Settings - not printing black
 |
View all Canon i455 manuals
Add to My Manuals
Save this manual to your list of manuals |
Page 24 highlights
Advanced Printing „ Saving and Recalling Driver Settings When you change printer driver settings for a specific print job, such as printing black and white photos, or printing documents with a special background, you can save and name these settings for future use on similar print jobs. 1 Open the Printer Properties dialog box. See "Opening the Printer Properties Dialog Box from Your Application Program" on page 14. 2 Click the Profiles tab. 3 Enter new settings in Profiles. (1) Click Add to Profiles. The Add to Profiles dialog box opens. (2) Enter the name of profile for registering settings. (3) Select an icon. (4) Enter a description on the registering profile. 4 Click OK. 5 Click OK on the Profiles tab. This registers your printer driver print settings. Note You can retrieve or delete the print settings profile at any time. Retrieving profile: Select the desired profile from Printing Profiles, and click Retrieve from Profiles. Deleting unwanted profile: Select the desired profile from Printing Profiles, and click Delete. For details, click Help and refer to the topic of this function. 20