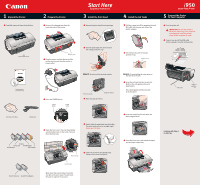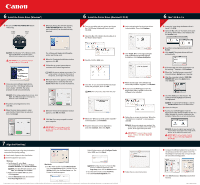Canon i950 Series i950 Easy Setup Instructions - Page 2
Install the Printer Driver Macintosh, OS 8.6-9.x, Align the Print Head, Install the Printer Driver
 |
View all Canon i950 Series manuals
Add to My Manuals
Save this manual to your list of manuals |
Page 2 highlights
6 Install the Printer Driver (Windows®) Windows 1 Be sure to TURN THE PRINTER OFF before continuing. POWER Button POWER Lamp 5 When the Printer Port window appears, TURN THE PRINTER ON so the printer port (connection) can be automatically detected. 6 Install the Printer Driver (Macintosh® OS X) Macintosh 1 Turn on your Mac and your printer and insert the "i950 Setup Software & User's Guide" CD-ROM. 7 Select a destination for the printer driver to be installed. Then click Continue. 2 Open the Mac OS X folder, then double-click the Printer Driver folder. 6 Mac® OS 8.6-9.x Macintosh 1 Insert the "i950 Setup Software & User's Guide" CD-ROM. 2 Open the Mac OS 8.6-9.x folder, then open the Printer Driver folder , then double-click the Installer icon. NOTE: For Windows® XP or Windows 2000, log on to Windows as a member of the Administrators group before continuing. IMPORTANT: If you see the Found New Hardware Wizard, click Cancel. 2 Close any open software applications, then insert the "i950 Setup Software & User's Guide" CD-ROM. The setup program should run automatically. NOTE: If the setup program does not run, click Start, then Run, then type D:\msetup.exe, where D is your CD-ROM drive. 3 Read the License Agreement, then click Yes. 4 When the main menu appears, make sure that the Printer Driver is selected, then click Install. The software will begin identifying the printer port being used. 6 When the Terminate Installation window appears, click OK. 7 Follow the on-screen instructions to continue with Product Registration. NOTE: Be sure to register your product. The serial number is located on the inside of the printer, to the right of the print head. 8 When the main menu appears, make sure that Application is selected, then click Install. Follow the on-screen instructions. 9 When the Terminate Installation window appears, click OK, then Exit. 10 Click Yes if you are prompted to restart your computer. IMPORTANT: To ensure highest quality output, continue with Step 7 Align the Print Head. 3 Double-click the i950 icon. 4 Click the icon and enter the Administrator name and password, then click OK. NOTE: For v10.2 users, skip to the next step 5 When the "Welcom to the BJ printer installer" screen appears, click Continue. 6 Read the Software License Agreement and click Continue, then click Agree. 7 Align the Print Head Before using the printer, align the print head to ensure the best quality printing. 1 Load a stack of paper to the sheet feeder. 2 Start the alignment procedure. Windows: a. For Windows XP, select Start, then Control Panel. Then click on Printers and Other Hardware, then Printers and Faxes. NOTE: For other Windows versions, click Start, then Settings, then Printers. b. Right-click the Canon i950 icon, then click Properties. c. Click the Maintenance tab, then click the Print Head Alignment icon. Macintosh: a. For Mac OS X: Double-click the Macintosh HD icon, then Applications folder. Double-click the Utilities folder, then the Print Center icon. The Printer List window appears. Under Printers menu, select Configure Printer. Select i950, and click Select. NOTE: For Mac OS 8.6-9.x: From the File menu in a software application, click Page Setup, then click the Utilities button. b. Click the down-arrow to select Test Print. c. Click the Print Head Alignment icon. © 2002 Canon U.S.A., Inc. Canon is a registered trademark of Canon Inc. All other products and brand names are registered trademarks or trademarks of their respective owners. Specifications subject to change without notice. 40-42385-0902 Printed in Thailand 8 Click Install. When a message asking for your confirmation to proceed with the installation, click Continue Installation. 9 When the message "The software was sucessfully installed" appears, click Restart. 10 Access your CD-ROM again. From the Application folder, double-click on the software to be installed. 11 Follow the on-screen instructions. When the "Installation is Complete" screen appears, click OK. NOTE: Be sure to register your product. The serial number is located on the inside of the printer, to the right of the print head. IMPORTANT: To ensure highest quality output, continue with Step 7 Align the Print Head. 3 Follow the on-screen instructions. 3 Read the License Agreement and click Accept. 4 Click Install. The printer driver will load automatically. 5 If the message "No other applications can be running..." displays, click Continue. 6 When the "Installation was successful" screen displays, Restart your computer. 7 After the computer restarts, TURN THE PRINTER ON. Select the Apple menu, then Chooser. 8 Click the i950 icon in the Chooser. The printer name will highlight and move to the right panel. NOTE: To use the BJ Print Monitor, click the Backgrounding button to the On position. 9 Close the Chooser. 10 Access your CD-ROM again. From the Application folder within the Mac OS 8.6-9.x folder, double-click on the software to be installed. Follow the on-screen instructions. NOTE: Be sure to register your product. The serial number is located on the inside of the printer, to the right of the print head. IMPORTANT: To ensure highest quality output, continue with Step 7 Align the Print Head. 4 Compare the different patterns for each color on the printout and enter the number in the Print Head Alignment window that corresponds with the smoothest looking pattern. 5 Click OK (Windows) or Send (Macintosh) when finished. Part no. QA7-2337-V01