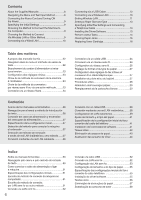Canon imageCLASS MF6180dw Getting Started Guide - Page 8
Navigating the Menu and Text Input Method, About the Supplied Manuals
 |
View all Canon imageCLASS MF6180dw manuals
Add to My Manuals
Save this manual to your list of manuals |
Page 8 highlights
About the Supplied Manuals Getting Started (This manual): Read this manual first. This manual describes the installation of the machine, the settings, and a caution. Be sure to read this manual before using the machine. Navigating the Menu and Text Input Method MF Driver Installation Guide (User Software and Manuals CDROM): Read this manual next. This manual describes software installation. Send Setting Guide (User Software and Manuals CDROM): Read this section for how to set Send features. Menu Back OK Numeric keys # C Entering text, symbols, and numbers Entry mode: Entry mode: Entry mode: @ . - _ / 1 ABC abc 2 DEF def 3 GHI ghi 4 JKL jkl 5 MNO mno 6 PQRS pqrs 7 TUV tuv 8 WXYZ wxyz 9 (Not available) 0 (Not available) Changing entry mode Entry mode Available text Uppercase alphabetic letters and symbols Lowercase alphabetic letters and symbols Numbers e-Manual (User Software and Manuals CDROM): Read the desired chapter to suit your needs. The e-Manual is categorized by En subject to find desired information easily. Navigating the Menu Item selection or moving the cursor among the menu items Select an item with [▲] or [▼]. Proceed to the next hierarchy with [OK] or [▶]. Return to the previous hierarchy with [ ] (Back) or [◀]. Setting confirmation Press [OK]. However, when appears on the display, select , and then press [OK]. Viewing the e-Manual from the CD-ROM 1 Insert the User Software and Manuals CD-ROM in your computer. 2 Click [Manuals]. 3 Click [e-Manual]. Depending on the operating system you are using, a security protection message appears. If the User Software and Manuals CD-ROM has been already inserted in your computer and [Manuals] is not displayed, remove the CD-ROM and insert it again. 8 Text Input Method Changing entry mode Press [▼] to select , and then press [OK]. You can also press [ ] (Tone) to change the entry mode. Entering text, symbols, and numbers Enter with the numeric keys or [ ] (SYMBOLS). Moving the cursor (Entering a space) Move with [◀] or [▶]. Move the cursor to the end of the text and press [▶] to enter a space. Deleting characters Delete with [ ] (Clear). Pressing and holding [ ] (Clear) deletes all characters.