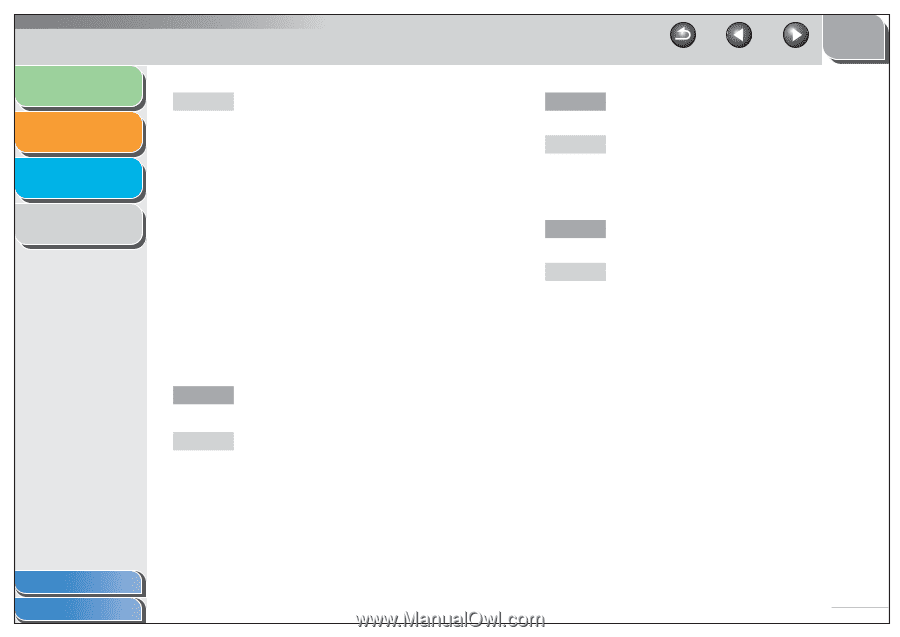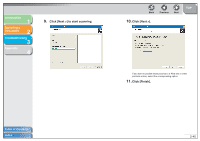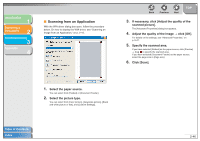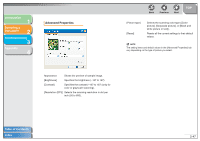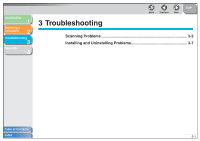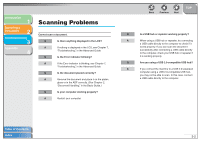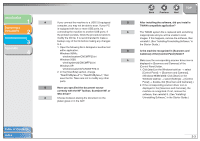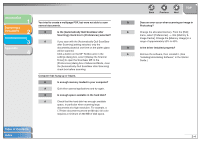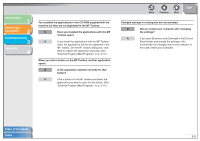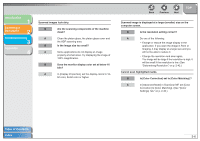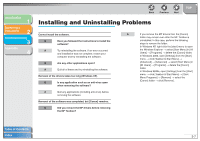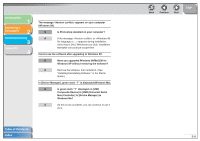Canon imageCLASS MF6560 MF6500 Series Scanner Drivere Guide - Page 64
reinstall it. See Installing/Uninstalling Software, in, Windows 98/Me/2000: Click [Start] on
 |
View all Canon imageCLASS MF6560 manuals
Add to My Manuals
Save this manual to your list of manuals |
Page 64 highlights
Introduction 1 Scanning a Document 2 Troubleshooting 3 Appendix 4 A If you connect the machine to a USB 2.0-equipped computer, you may not be able to scan. If your PC is equipped with two or more USB ports, try connecting the machine to another USB ports. If the problem persists, follow the procedure below to modify the INI file. It is recommended to make a backup copy of the file before making any changes to it. 1. Open the following file in Notepad or another text editor application. Windows 98/Me: windows\system\CNCMFP20.ini Windows 2000: winnt\system32\CNCMFP20.ini Windows XP: windows\system32\CNCMFP20.ini 2. In the [ScanSize] section, change "Read512Bytes=0" to "Read512Bytes=1," then save the file. Take care not to modify any other parts. Q Have you specified the document source correctly with the MF Toolbox, ScanGear MF, or WIA driver? A Choose between placing the document on the platen glass or in the ADF. Back Previous Next TOP Q After installing the software, did you install a TWAIN-compatible application? A The TWAIN system file is replaced with something inappropriate and you will be unable to scan images. If this happens, remove the software, then reinstall it. (See "Installing/Uninstalling Software," in the Starter Guide.) Q Is the machine recognized in [Scanners and Cameras] of the [Control Panel] folder? A Make sure the corresponding scanner driver icon is displayed in [Scanners and Cameras] of the [Control Panel] folder. 1. Click [start] on the Windows task bar → select [Control Panel] → [Scanners and Cameras]. (Windows 98/Me/2000: Click [Start] on the Windows task bar → select [Settings] → [Control Panel] → double-click [Scanners and Cameras].) 2. If the corresponding scanner driver icon is displayed in the [Scanners and Cameras], the machine is recognized. If not, remove the software, then reinstall it. (See "Installing/ Uninstalling Software," in the Starter Guide.) Table of Contents Index 3-3