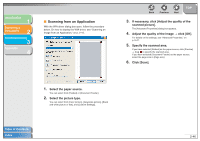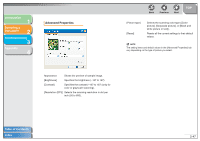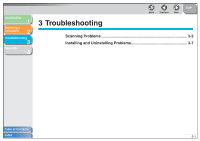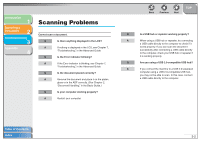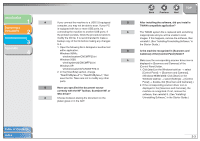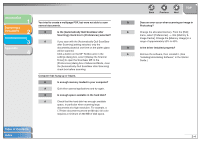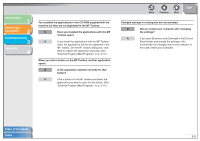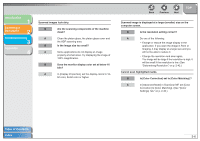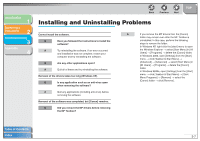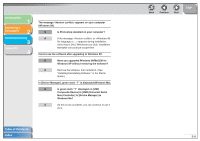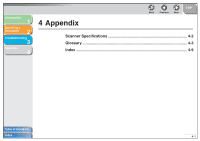Canon imageCLASS MF6560 MF6500 Series Scanner Drivere Guide - Page 65
Image Cache]. Change the [Memory Usage] in a, the [Automatically Quit ScanGear after Scanning]
 |
View all Canon imageCLASS MF6560 manuals
Add to My Manuals
Save this manual to your list of manuals |
Page 65 highlights
Introduction 1 Scanning a Document 2 Troubleshooting 3 Appendix 4 You tried to create a multipage PDF, but were not able to scan several documents. Q Is the [Automatically Quit ScanGear after Scanning] check box in [Preferences] selected? A If you scan with the [Automatically Quit ScanGear after Scanning] setting selected, only the documents placed at one time on the platen glass will be scanned. Click a button on the MF Toolbox and, in the settings dialog box, select [Display the Scanner Driver] to open the ScanGear MF. In the [Preferences] dialog box of Advanced Mode, clear the [Automatically Quit ScanGear after Scanning] check box before scanning. Computer has hung up or frozen. Q Is enough memory loaded in your computer? A Quit other opened applications and try again. Q Is enough space available in the hard disk? A Check that the hard disk has enough available space, in particular when scanning large documents at a high resolution. For example, a LTR-size document scanned at 600 dpi, full color requires a minimum of 300 MB of disk space. Table of Contents Index Back Previous Next TOP Q Does an error occur when scanning an image in Photoshop? A Change the allocated memory. From the [Edit] menu, select [Preferences] → click [Memory & Image Cache]. Change the [Memory Usage] in a range of approximately 50% to 60%. Q Is the driver installed properly? A Remove the software, then reinstall it. (See "Installing/Uninstalling Software," in the Starter Guide.) 3-4