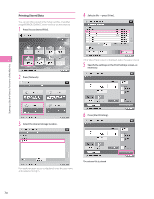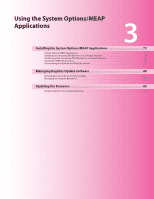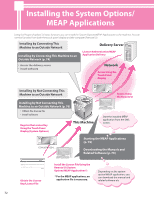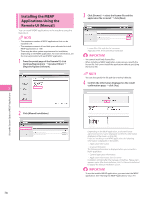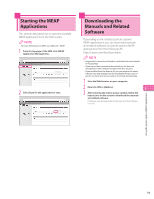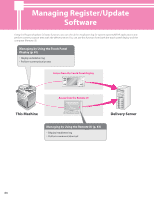Canon imageRUNNER ADVANCE 8295 imageRUNNER ADVANCE 8200 Srs Setup Guide - Page 75
Using the Remote UI to Install (Delivery), Check the Installation Result screen.
 |
View all Canon imageRUNNER ADVANCE 8295 manuals
Add to My Manuals
Save this manual to your list of manuals |
Page 75 highlights
6 Select the system options and MEAP applications ˠ press [Install]. Using the Remote UI to Install (Delivery) You can install system options/MEAP applications in the machine using the Remote UI. 1 From the portal page of the Remote UI, click [Settings/Registration] ˠ [License/Other] ˠ [Register/Update Software]. [Do Not Start]: Press to only install the MEAP application and not start the application. If [Do Not Start] is selected when installing MEAP applications, you must start the application before using the MEAP application. (See "Starting the MEAP Applications," on p. 79.) You can select multiple system options/MEAP applications, 2 Click [Delivered Installation]. however, you cannot select different versions of a product at the 3 same time. If the agreement screen is displayed, read the agreement. If you abide with the agreement, press [Accept]. 7 Check the Installation Result screen. 3 Enter the license access number ˠ click [Next]. Using the System Options/MEAP Applications When the installation of the system options is completed, the message appears on the Installation Result screen. Restart the machine to activate the function. Depending on the installed system options/MEAP applications, you can download the manuals for system options/MEAP applications from your computer by accessing the URL for the manual download site displayed on the Installation Result screen. (See "Downloading the Manuals and Related Software," on p. 79.) Once the license access number is confirmed after contacting the delivery server, information for the system options/MEAP applications you can install are displayed. If an incorrect license access number is entered, an error page appears. 75