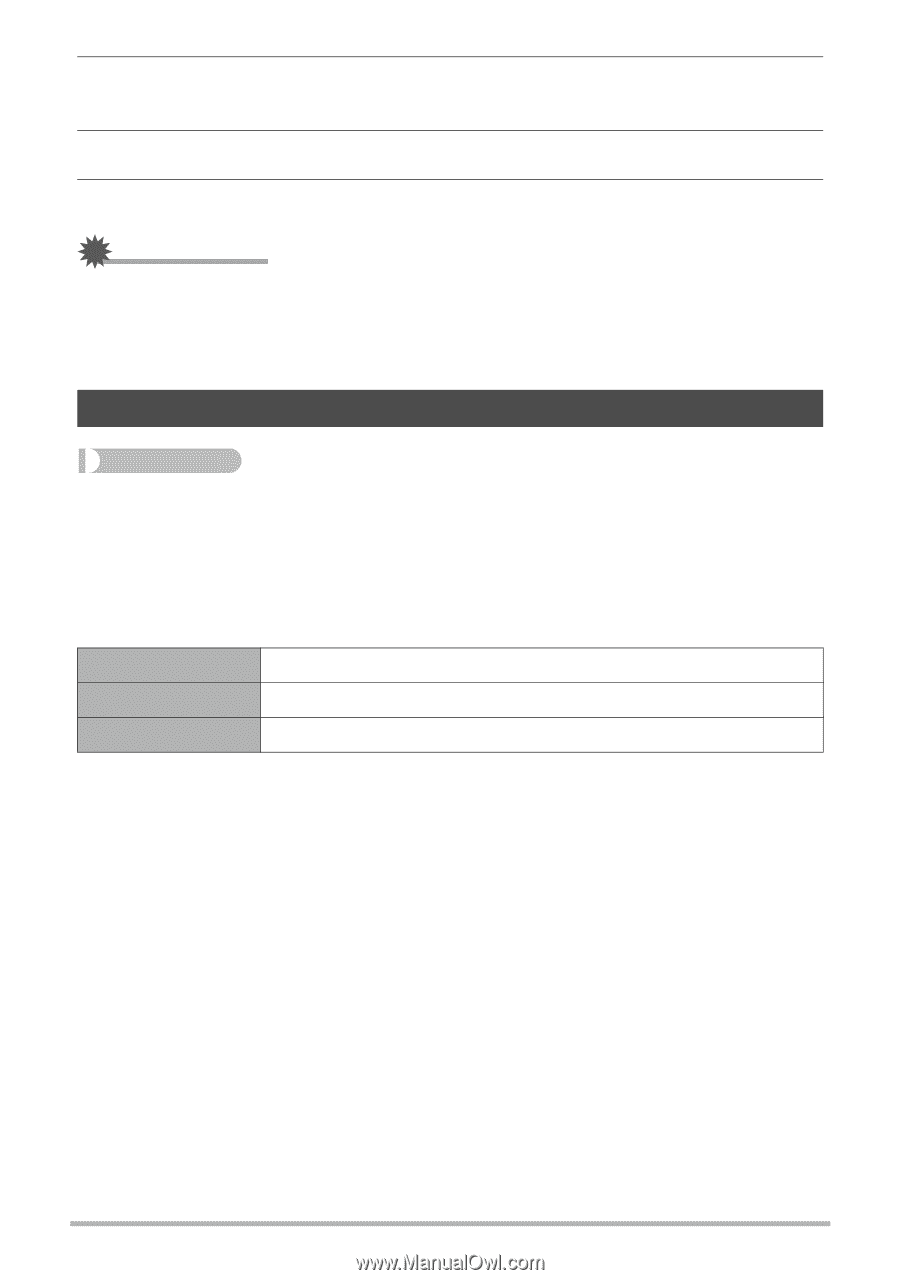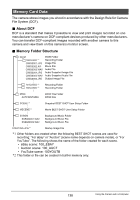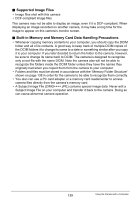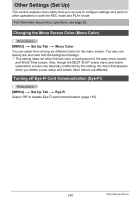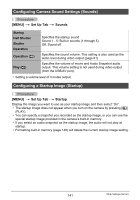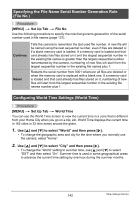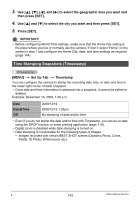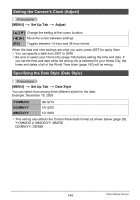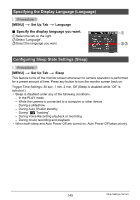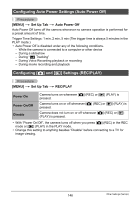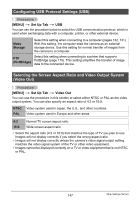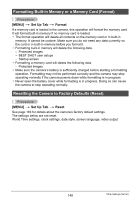Casio EX-Z90 Owners Manual - Page 143
Time Stamping Snapshots (Timestamp), to select the geographic area you want and, then press [SET].
 |
UPC - 079767499617
View all Casio EX-Z90 manuals
Add to My Manuals
Save this manual to your list of manuals |
Page 143 highlights
3. Use [8], [2], [4], and [6] to select the geographic area you want and then press [SET]. 4. Use [8] and [2] to select the city you want and then press [SET]. 5. Press [SET]. IMPORTANT! • Before configuring World Time settings, make sure that the Home City setting is the place where you live or normally use the camera. If it isn't, select "Home" on the screen in step 1 and configure the Home City, date, and time settings as required (page 144). Time Stamping Snapshots (Timestamp) Procedure [MENU] * Set Up Tab * Timestamp You can configure the camera to stamp the recording date only, or date and time in the lower right corner of each snapshot. • Once date and time information is stamped into a snapshot, it cannot be edited or deleted. Example: December 19, 2009, 1:25 p.m. Date Date&Time Off 2009/12/19 2009/12/19 1:25pm No stamping of date and/or time • Even if you do not stamp the date and/or time with Timestamp, you can do so later using the DPOF function or some printing application (page 119). • Digital zoom is disabled while date stamping is turned on. • Date stamping is not possible for the following types of images. - Images recorded with certain BEST SHOT scenes (Dynamic Photo, Cross, Pastel, ID Photo, White board, etc.) B 143 Other Settings (Set Up)