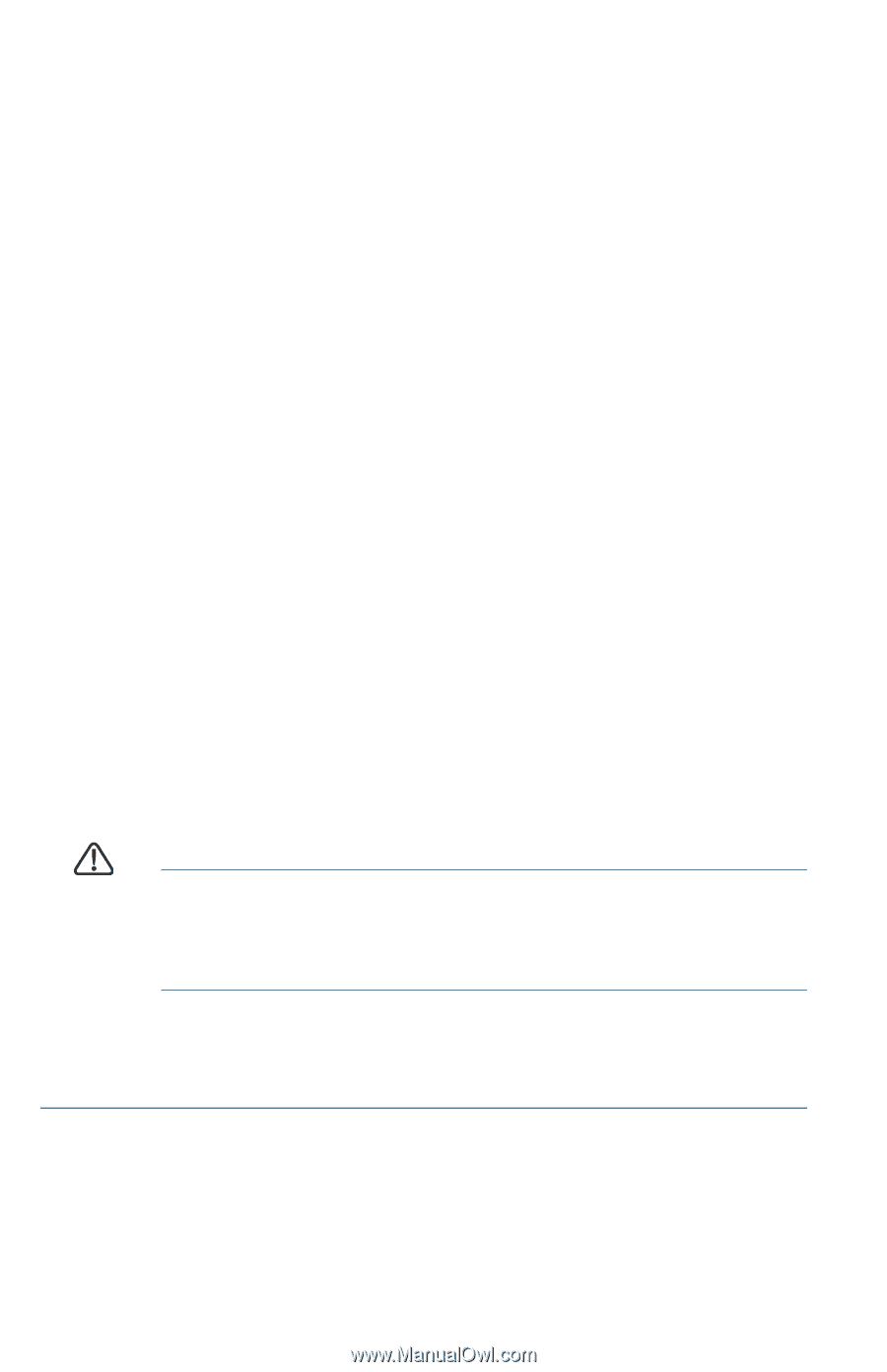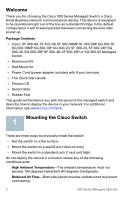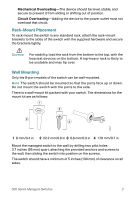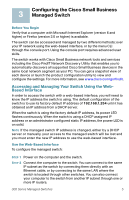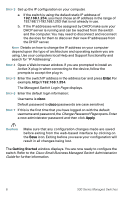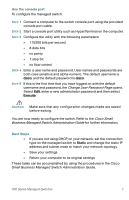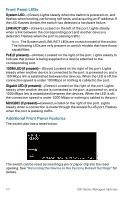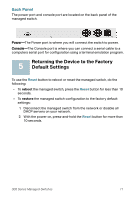Cisco SRW248G4P-K9-NA User Manual - Page 6
Change Password Cisco Small Business Managed Switch Administration, Guide, Getting Started
 |
View all Cisco SRW248G4P-K9-NA manuals
Add to My Manuals
Save this manual to your list of manuals |
Page 6 highlights
STEP 3 Set up the IP configuration on your computer. a. If the switch is using the default static IP address of 192.168.1.254, you must chose an IP address in the range of 192.168.1.1-192.168.1.253 that is not already in use. b. If the IP addresses will be assigned by DHCP, make sure your DHCP server is running and can be reached from the switch and the computer. You may need to disconnect and reconnect the devices for them to discover their new IP addresses from the DHCP server. NOTE Details on how to change the IP address on your computer depend upon the type of architecture and operating system you are using. Use your computers local Help and Support functionality and search for "IP Addressing". STEP 4 Open a Web browser window. If you are prompted to install an Active-X plug-in when connecting to the device, follow the prompts to accept the plug-in. STEP 5 Enter the switch IP address in the address bar and press Enter. For example, http://192.168.1.254. The Managed Switch Login Page displays. STEP 6 Enter the default login information: Username is cisco Default password is cisco (passwords are case sensitive) STEP 7 If this is the first time that you have logged on with the default username and password, the Change Password Page opens. Enter a new administrator password and then click Apply. CAUTION Make sure that any configuration changes made are saved before exiting from the web-based interface by clicking on the Save icon. Exiting before you save your configuration will result in all changes being lost. The Getting Started window displays. You are now ready to configure the switch. Refer to the Cisco Small Business Managed Switch Administration Guide for further information. 6 300 Series Managed Switches