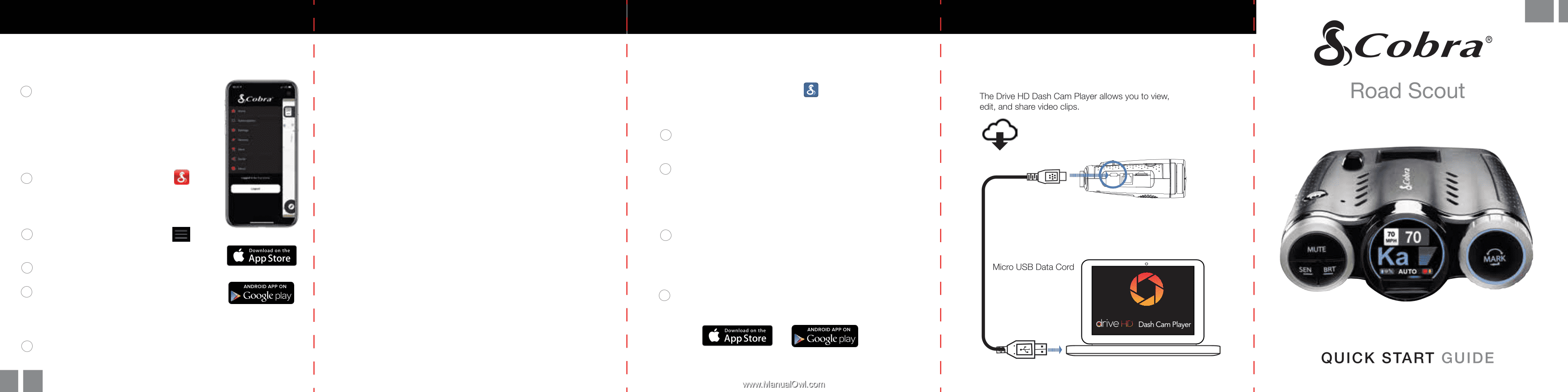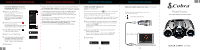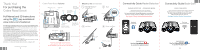Cobra Road Scout Road Scout Quick Start Guide - Page 1
Cobra Road Scout Manual
 |
View all Cobra Road Scout manuals
Add to My Manuals
Save this manual to your list of manuals |
Page 1 highlights
Radar Detector Instructions Connect detector to your smartphone via Bluetooth® A Power on the Road Scout Make sure the unit is connected to your car's 12V port. Note:the rst time the Road Scout is powered on, you will be prompted to select your time zone and daylight saving time B Install and run the Cobra iRadar app on your smartphone Note:the rst time you run the app, you will be prompted to register a new account C In the iRadar app, press the Menu button then select "Devices" D Select "Road Scou"tfrom the list E In the iRadar app, the Road Scout entry will display "Connected" when it has paired. Press the "Menu" button then "Home" to return to the Map screen. F You're all set! 6 Radar Detector Instructions Radar Detector Advanced Connectivity Mode Connected Car Users (vehicle Wi-Fi hotspot required) The Road Scout can connect to your car's Wi-Fi (if available) for quick in-car convenient software and database updates in real time that keeps your detector accurate and precise, minimizing false alerts and improving detection. You'll also get exclusive iRadar Community alerts without having to launch the app on your smartphone. For information on how to connect the Road Scout to Wi-Fi hotspots and other advanced operations instructions, please go to: www.cobra.com/roadscout to download the full owner's manual. Dash Cam Instructions View and edit videos on your smartphone Install and run the Cobra Drive HD app on your smartphone Once you have installed the Cobra Drive HD App, follow the steps below to connect the Road Scout to your smartphone: A On the unit: Press and hold the BRT button until "CAMERA" appears on the display. If "iRADAR" appears, press and hold BRT again. B On your smartphone: Go to the Wi-Fi menu in your smartphone's settings and select network SSID: "Road Scout"; if a password is required, enter "12345678". Note:make sure this step is done on your smartphone settings, not on the app. C After your smartphone Wi-Fi is connected to the Road Scout, launch the Drive HD App. Live view from the dash cam will be available on theDrive HD screen on your smartphone, as well as a full control menu. D You're all set! Dash Cam Instructions View and edit videos on your computer www.cobra.com/roadscout 7 8 9 2-in-1 Radar Detector and Dash Camera