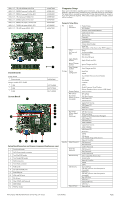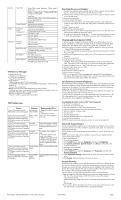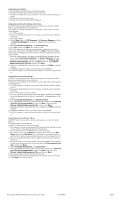Compaq 100B Illustrated Parts & Service Map 100B SFF PC 100B SFF PC - Page 4
System Recovery Options, System Recovery from the Windows Start Menu, System Recovery at System
 |
View all Compaq 100B manuals
Add to My Manuals
Save this manual to your list of manuals |
Page 4 highlights
System Recovery Options You should attempt a System Recovery in the following order: 1. Through the hard disk drive, from the Windows Start menu. 2. Through the hard disk drive, by pressing the F11 key on the keyboard during system startup. 3. Through recovery discs that you create. 4. Through recovery discs purchased from HP Support. System Recovery from the Windows Start Menu CAUTION: System Recovery deletes all data and programs you created or installed. Back up any important data to a removable disc. If the computer is working and Windows is responding, use these steps to perform a System Recovery. 1. Turn off the computer. 2. Disconnect all peripheral devices from the computer except the monitor, keyboard, and mouse. 3. Turn on the computer. 4. Click the Start button, click All Programs, click Recovery Manager, and then click Recovery Manager. If prompted, click Yes to allow the program to continue. 5. Under I need help immediately, click System Recovery. 6. Select Yes, and then click Next. The computer restarts. NOTE: If the system does not detect a recovery partition, it prompts you to insert a recovery disc. Insert the disc, select Yes, and then click Next to restart the computer and run Recovery Manager from the recovery disc. Insert the remaining recovery discs when prompted. 7. When the computer restarts, once again you see the Recovery Manager welcome screen. Under I need help immediately, click System Recovery. If you are prompted to back up your files, and you have not done so, select Back up your files first (recommended), and then click Next. Otherwise, select Recover without backing up your files, and then click Next. 8. System Recovery begins. After System Recovery is complete, click Finish to restart the computer. 9. Complete the registration process, and wait until you see the desktop. 10.Turn off the computer, reconnect all peripheral devices, and turn the computer back on. System Recovery at System Startup CAUTION: System Recovery deletes all data and programs you created or installed. Back up any important data to a removable disc. If Windows is not responding, but the computer is working, follow these steps to perform a System Recovery. 1. Turn off the computer. If necessary, press and hold the On button until the computer turns off. 2. Disconnect all peripheral devices from the computer, except the monitor, keyboard, and mouse. 3. Press the On button to turn on the computer. 4. As soon as you see the initial company logo screen appear, repeatedly press the F11 key on the keyboard until the Windows is Loading Files... message appears on the screen. 5. Under I need help immediately, click System Recovery. 6. If you are prompted to back up your files, and you have not done so, select Back up your files first (recommended), and then click Next. Otherwise, select Recover without backing up your files, and then click Next. 7. System Recovery begins. After System Recovery is complete, click Finish to restart the computer. 8. Complete the registration process, and wait until you see the desktop. 9. Turn off the computer, reconnect all peripheral devices, and turn the computer back on. System Recovery from Recovery Discs CAUTION: System Recovery deletes all data and programs you created or installed. Back up any important data to a removable disc. To perform a System Recovery using recovery discs: 1. If the computer is working, create a backup DVD containing all the data files you want to save, and then remove the backup disc from the drive tray. 2. Insert recovery disc #1 into the DVD drive tray, and close the tray. 3. If the computer works, click the Start button, click the Arrow button next to Shut Down, and then click Shut Down. Or, if the computer is not responding, press and hold the On button for approximately 5 seconds, or until the computer turns off. 4. Disconnect all peripheral devices from the computer except the monitor, keyboard, and mouse. 5. Press the On button to turn on the computer. If you are prompted to choose between running System Recovery from disc or from hard drive, select Run program from disc, and then click Next. 6. Under I need help immediately, click Factory Reset. 7. If you are prompted to back up your files, and you have not done so, select Back up your files first (recommended), and then click Next. Otherwise, select Recover without backing up your files, and then click Next. 8. If you are prompted to insert the next recovery disc, do so. 9. When the Recovery Manager is finished, remove all recovery discs from the system. 10. Click Finish to restart the computer. HP/Compaq 100B Illustrated Parts & Service Map, SFF chassis 656508-002 Page 4