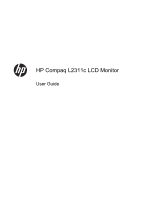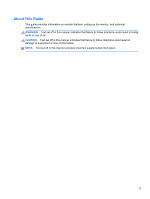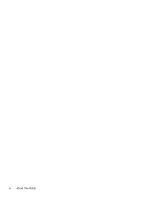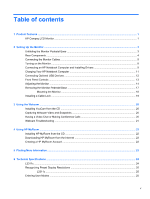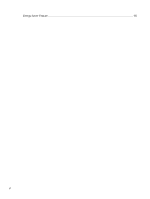Compaq L2311c L2311c LCD Monitor User Guide
Compaq L2311c Manual
 |
View all Compaq L2311c manuals
Add to My Manuals
Save this manual to your list of manuals |
Compaq L2311c manual content summary:
- Compaq L2311c | L2311c LCD Monitor User Guide - Page 1
HP Compaq L2311c LCD Monitor User Guide - Compaq L2311c | L2311c LCD Monitor User Guide - Page 2
2012 Hewlett-Packard Development Company, L.P. Microsoft, Windows, and Windows Vista are either trademarks or registered trademarks of Microsoft Corporation in the United States and/or other countries. The only warranties for HP products and services are set forth in the express warranty statements - Compaq L2311c | L2311c LCD Monitor User Guide - Page 3
About This Guide This guide provides information on monitor features, setting up the monitor, and technical specifications. WARNING! Text set off in this manner indicates that failure to follow directions could result in bodily harm or loss of life. - Compaq L2311c | L2311c LCD Monitor User Guide - Page 4
iv About This Guide - Compaq L2311c | L2311c LCD Monitor User Guide - Page 5
Compaq LCD Monitor ...1 2 Setting Up the Monitor ...3 Unfolding the Monitor Pedestal Base 3 Rear Components ...4 Connecting the Monitor Cables ...5 Turning on the Monitor ...8 Connecting an HP Notebook Computer and Installing Drivers 9 Charging Your HP Notebook Computer 11 Connecting Optional USB - Compaq L2311c | L2311c LCD Monitor User Guide - Page 6
Energy Saver Feature ...25 vi - Compaq L2311c | L2311c LCD Monitor User Guide - Page 7
side of the monitor, and two USB 2.0 ports on the rear panel of the monitor ● USB cable provided to connect the monitor's USB hub to a USB connector on the computer ● 19V DC power cable provided for powering or charging your HP notebook (up to 90 watts) ● Supports an optional HP speaker bar ● Plug - Compaq L2311c | L2311c LCD Monitor User Guide - Page 8
feature to meet requirements for reduced power consumption ● Energy Star® qualified ● Intelligent Management AssetControl ● Compliant with the following regulated specifications (for additional certifications and agency notices, refer to the HP LCD Monitors Reference Guide on the CD included with - Compaq L2311c | L2311c LCD Monitor User Guide - Page 9
2 Setting Up the Monitor To set up the monitor, ensure that the power is turned off to the monitor, computer system, and other attached devices, then follow the instructions below. Unfolding the Monitor Pedestal Base 1. Lift the monitor from its box and place it face down on a flat surface. 2. Hold - Compaq L2311c | L2311c LCD Monitor User Guide - Page 10
Connects optional USB 2.0 devices to the monitor. Connects the USB hub cable to the monitor's USB hub connector and to a host USB port/hub. This is the primary graphics input when connecting a notebook computer. Connects optional USB 3.0 devices to the monitor. NOTE: Only select HP notebooks are - Compaq L2311c | L2311c LCD Monitor User Guide - Page 11
Connecting the Monitor Cables 1. Place the monitor in a convenient, well-ventilated location near the computer. 2. Remove the end of an Ethernet cable to the RJ-45 (network) jack on the monitor and the other end to an RJ-45 wall jack or router. Figure 2-4 Connecting the Ethernet Cable Connecting the - Compaq L2311c | L2311c LCD Monitor User Guide - Page 12
4. Connect peripheral USB devices to the USB ports on the monitor as needed. USB 3.0 ports are located on the side panel. USB 2.0 ports are located on the rear panel. If you are connecting a keyboard and mouse (not provided), connect them to the USB 2.0 ports on the rear panel. Figure 2-5 Connecting - Compaq L2311c | L2311c LCD Monitor User Guide - Page 13
port replicator features will be functional. For more information, refer to Connecting an HP Notebook Computer and Installing Drivers on page 9. DO NOT connect both the VGA cable and the USB cable to the monitor. 7. Connect headphones and/or a microphone to the headphones and microphone jacks on the - Compaq L2311c | L2311c LCD Monitor User Guide - Page 14
button for 10 seconds. NOTE: You can disable the power LED in the OSD menu. Press the Menu button on the front of the monitor, then select Management > Bezel Power LED > Off. When the monitor is powered on, a Monitor Status message is displayed for five seconds. The message shows which input (USB or - Compaq L2311c | L2311c LCD Monitor User Guide - Page 15
Driver Software (ViewSpan USB Graphics Driver, LAN7500 USB Ethernet Driver, Monitor INF and ICM Drivers, and the Renesas USB 3.0 Driver Update). Note that the ViewSpan USB Graphics Driver installation is required in order to display video with the HP L2311c monitor. Follow the on-screen instructions - Compaq L2311c | L2311c LCD Monitor User Guide - Page 16
Driver Software (ViewSpan USB Graphics Driver, LAN7500 USB Ethernet Driver, Monitor INF and ICM Drivers, and the Renesas USB 3.0 Driver Update). Note that the ViewSpan USB Graphics Driver installation is required in order to display video with the HP L2311c monitor. Follow the on-screen instructions - Compaq L2311c | L2311c LCD Monitor User Guide - Page 17
the system. Only HP notebooks are supported. To charge your HP notebook, connect one end of the supplied DC power cable to the power OUT connector on the monitor and the other end to the power connector on the notebook. Figure 2-9 Connecting Power to a Notebook Charging Your HP Notebook Computer 11 - Compaq L2311c | L2311c LCD Monitor User Guide - Page 18
rear panel. Connect USB 3.0 devices to the USB 3.0 ports on the side panel. NOTE: You must connect the USB hub cable from the monitor to the computer to enable the USB ports on the monitor. Refer to Step 6 in Connecting the Monitor Cables on page 5. Figure 2-10 Connecting a USB 3.0 Device 12 Chapter - Compaq L2311c | L2311c LCD Monitor User Guide - Page 19
the source button that chooses the video signal input (USB or VGA) If the OSD menu is on, monitor on or off. Blue = Fully powered. Amber = Sleep mode. Flashing Amber = Sleep Timer mode. NOTE: To view an OSD menu simulator, visit the HP Customer Self Repair Services Media Library at http://www.hp - Compaq L2311c | L2311c LCD Monitor User Guide - Page 20
than the model in the following illustrations. 1. Tilt the monitor's panel forward or backward to set it to a comfortable eye level. Figure 2-12 Tilting the Monitor 2. Swivel the monitor to the left or right for the best viewing angle. Figure 2-13 Swiveling the Monitor 14 Chapter 2 Setting Up the - Compaq L2311c | L2311c LCD Monitor User Guide - Page 21
's top bezel edge should not exceed a height that is parallel to your eye height. A monitor that is positioned low and reclined may be more comfortable for users with corrective lenses. The monitor should be repositioned as you adjust your working posture throughout the work day. NOTE: When the - Compaq L2311c | L2311c LCD Monitor User Guide - Page 22
in contact with the base when pivoting and potentially cause damage to the monitor or speaker bar. Figure 2-15 Pivoting the Monitor NOTE: To view information on the screen in portrait mode, you can install the HP Display Assistant software included on the software and documentation CD. The position - Compaq L2311c | L2311c LCD Monitor User Guide - Page 23
: Before beginning to disassemble the monitor, be sure the monitor is turned off and the power and signal cables are disconnected. Also disconnect all USB cables connected to the monitor. 1. Disconnect and remove all cords and cables from the monitor. 2. Lay the monitor face down on a flat surface - Compaq L2311c | L2311c LCD Monitor User Guide - Page 24
solution is compliant with the VESA standard and is rated to support the weight of the monitor display panel. For best performance, it is important to use the power and video cables provided with the monitor. 2. To attach the monitor to a swing arm, insert four 10mm screws through the holes on - Compaq L2311c | L2311c LCD Monitor User Guide - Page 25
Installing a Cable Lock You can secure the monitor to a fixed object with an optional cable lock available from HP. Figure 2-19 Installing a Cable Lock Installing a Cable Lock 19 - Compaq L2311c | L2311c LCD Monitor User Guide - Page 26
CyberLink YouCam software and driver from the CD that came with your monitor. NOTE: USB connectivity between the monitor and PC is required for the webcam to operate. The webcam will not operate if you are using the VGA cable for the graphics interface. Use your webcam to: ● Create videos from - Compaq L2311c | L2311c LCD Monitor User Guide - Page 27
. The problem may come from webcam drivers or the software that's trying to use the webcam may have a problem. Before contacting HP: ● Download the latest drivers for your monitor model. ● Search the HP website for known webcam issues, program updates, and support articles. Webcam Troubleshooting 21 - Compaq L2311c | L2311c LCD Monitor User Guide - Page 28
Insert the CD that came with your monitor into the computer CD-ROM drive. 2. Select Install HP MyRoom and run the setup file. 3. Follow the instructions on the screen. Downloading HP MyRoom from the Internet To download HP MyRoom: 1. Go to https://www.rooms.hp.com/myroom. 2. Select language of your - Compaq L2311c | L2311c LCD Monitor User Guide - Page 29
the HP Display Assistant User Guide included on the CD with your monitor. For additional information on using and adjusting your monitor, go to http://www.hp.com/support. Select your country or region, select Product Support & Troubleshooting, and then enter your monitor model in the SEARCH window - Compaq L2311c | L2311c LCD Monitor User Guide - Page 30
HP's component manufacturers; actual performance may vary either higher or lower. L2311c Table 6-1 L2311c Specifications Maximum Weight (Unpacked) Dimensions (include base) Height (highest position) Height (lowest position) Depth Width Maximum Graphic Resolution Optimum Graphic Resolution Power USB - Compaq L2311c | L2311c LCD Monitor User Guide - Page 31
. In addition to the factory preset modes, there are at least 10 user modes that can be entered and stored. Energy Saver Feature The monitors support a reduced power state. The reduced power state will be entered into if the monitor detects the absence of either the horizontal sync signal and/or the - Compaq L2311c | L2311c LCD Monitor User Guide - Page 32
By selecting the settings in the monitor's Energy Saver utility, you can also program the monitor to enter into the reduced power state at a predetermined time. When the monitor's Energy Saver utility causes the monitor to enter the reduced power state, the power light blinks amber. 26 Chapter 6
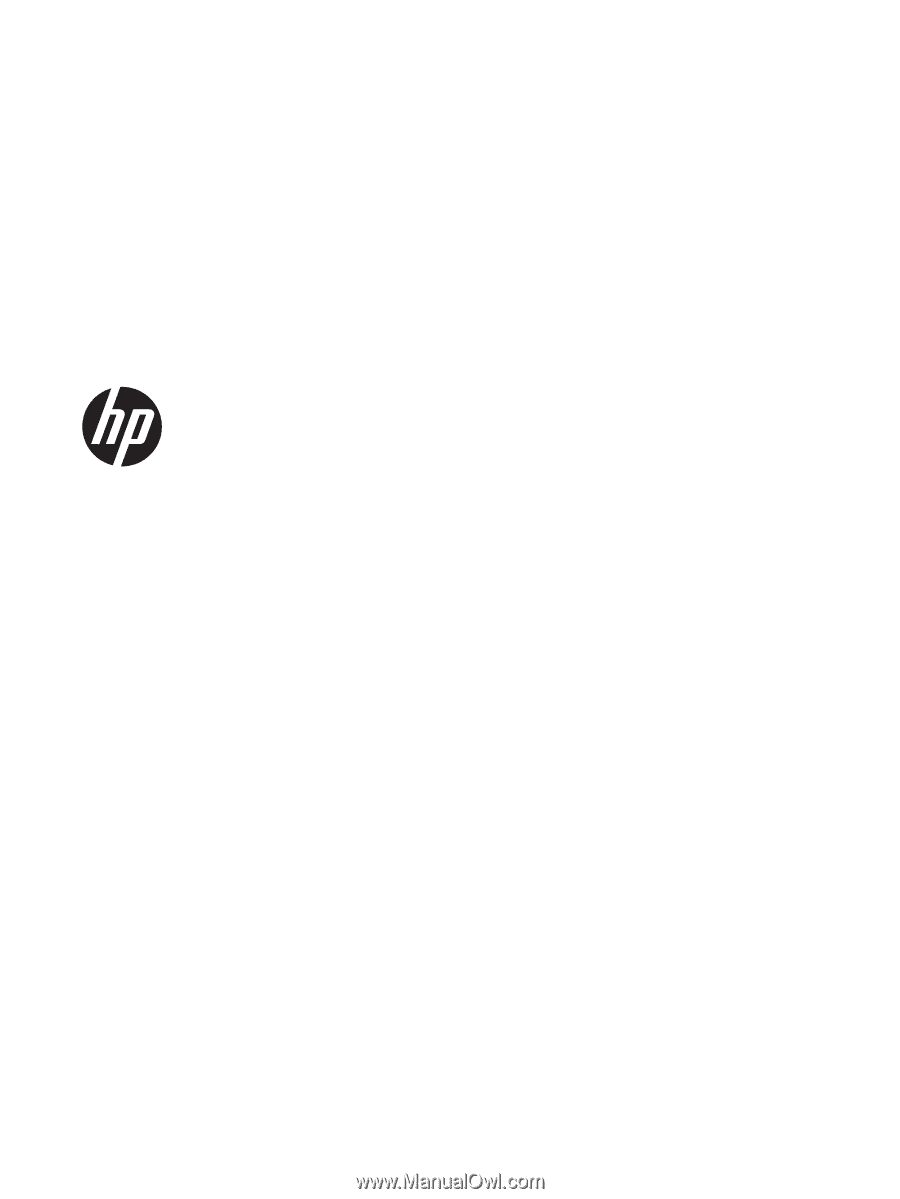
HP Compaq L2311c LCD Monitor
User Guide