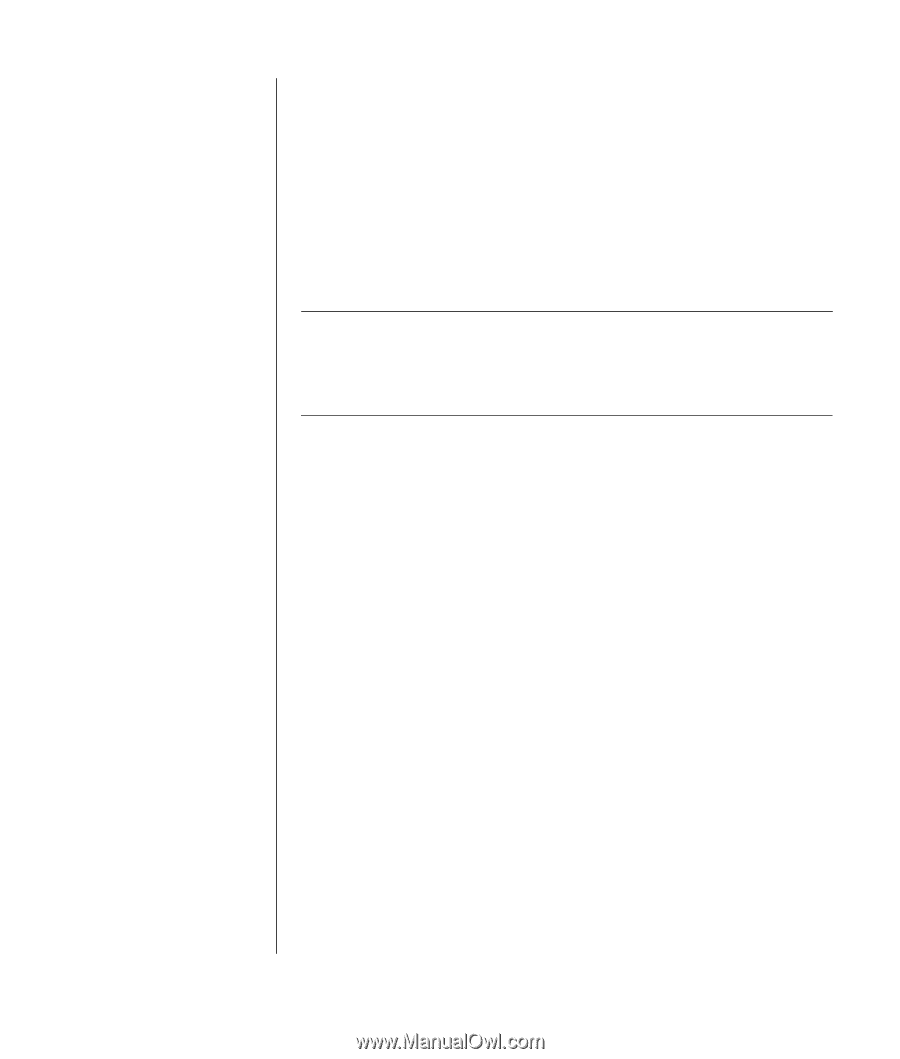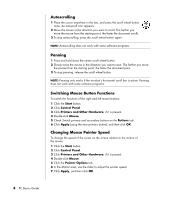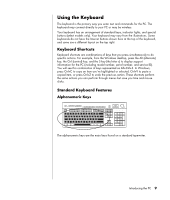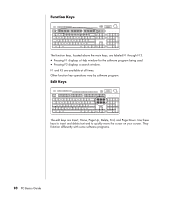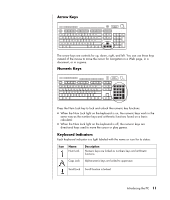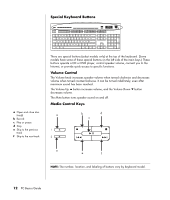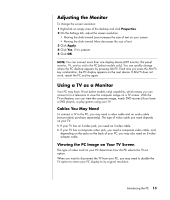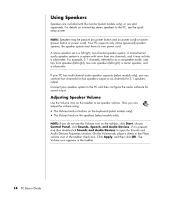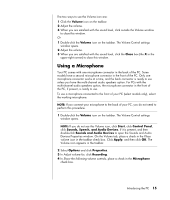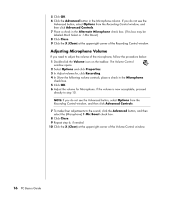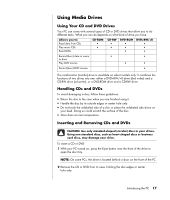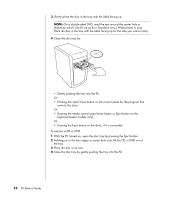Compaq Presario SR1000 PC Basics Guide - Page 19
Adjusting the Monitor, Using a TV as a Monitor
 |
View all Compaq Presario SR1000 manuals
Add to My Manuals
Save this manual to your list of manuals |
Page 19 highlights
Adjusting the Monitor To change the screen resolution: 1 Right-click an empty area of the desktop and click Properties. 2 On the Settings tab, adjust the screen resolution. • Moving the slide toward Less increases the size of text on your screen. • Moving the slide toward More decreases the size of text. 3 Click Apply. 4 Click Yes, if it is present. 5 Click OK. NOTE: You can connect more than one display device (CRT monitor, flat panel monitor, TV, and so on) to the PC (select models only). You can quickly change where the PC desktop appears by pressing Alt+F5. Each time you press the Alt+F5 key combination, the PC display appears on the next device. If Alt+F5 does not work, restart the PC and try again. Using a TV as a Monitor Your PC may have TV-out (select models only) capability, which means you can connect it to a television to view the computer image on a TV screen. With the TV-out feature, you can view the computer image, watch DVD movies (if you have a DVD player), or play games using your TV. Cables You May Need To connect a TV to the PC, you may need a video cable and an audio cable (not provided; purchase separately). The type of video cable you need depends on your TV: • If your TV has an S-video jack, you need an S-video cable. • If your TV has a composite video jack, you need a composite video cable, and, depending on the jacks on the back of your PC, you may also need an S-video adapter cable. Viewing the PC Image on Your TV Screen The type of video card on your PC determines how the PC selects the TV-out option. When you want to disconnect the TV from your PC, you may need to disable the TV option to return your PC display to its original resolution. Introducing the PC 13