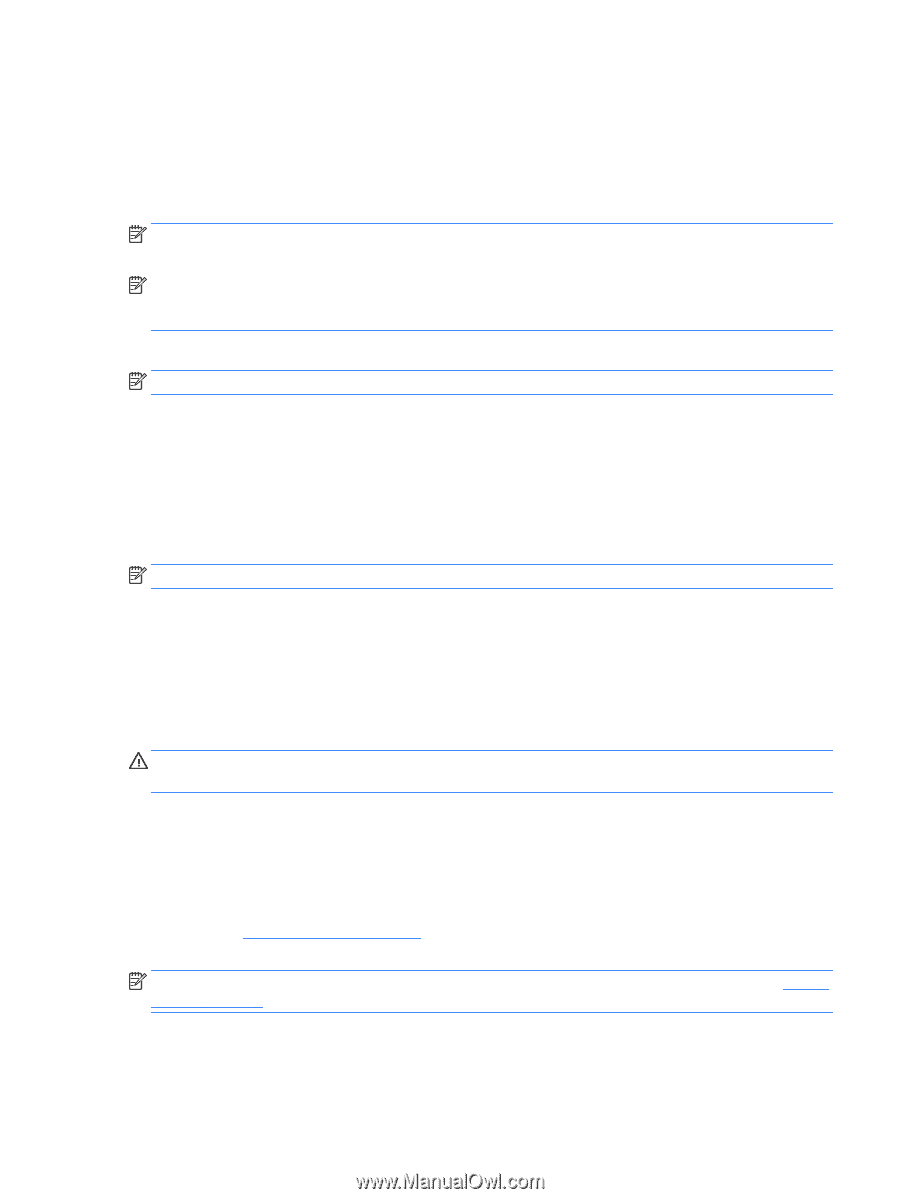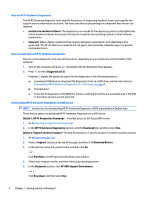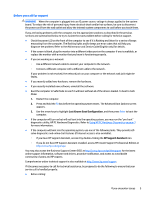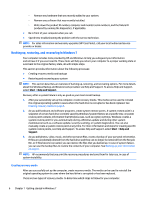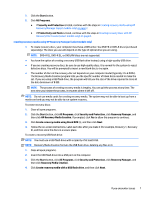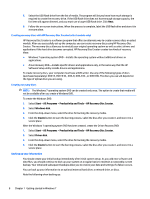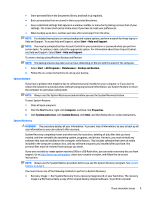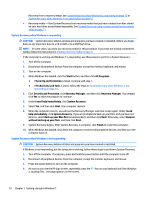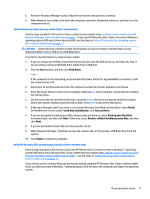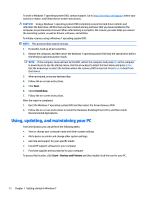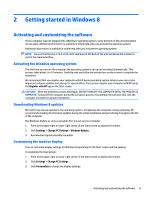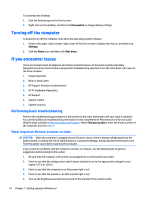Compaq Pro 6300 Getting Started Guide - Page 17
System Restore, System Recovery, WARNING
 |
View all Compaq Pro 6300 manuals
Add to My Manuals
Save this manual to your list of manuals |
Page 17 highlights
● Store personal files in the Documents library, and back it up regularly. ● Back up templates that are stored in their associated directories. ● Save customized settings that appear in a window, toolbar, or menu bar by taking a screen shot of your settings. The screen shot can be a time-saver if you have to reset your preferences. ● When backing up to discs, number each disc after removing it from the drive. NOTE: For detailed instructions on various backup and restore options, perform a search for these topics in Help and Support. To access Help and Support, select Start > Help and Support. NOTE: You may be prompted by User Account Control for your permission or password when you perform certain tasks. To continue a task, select the appropriate option. For information about User Account Control, see Help and Support: Select Start > Help and Support. To create a backup using Windows Backup and Restore: NOTE: The backup process may take over an hour, depending on file size and the speed of the computer. 1. Select Start > All Programs > Maintenance > Backup and Restore. 2. Follow the on-screen instructions to set up your backup. System Restore If you have a problem that might be due to software that you installed on your computer, or if you want to restore the system to a previous state without losing any personal information, use System Restore to return the computer to a previous restore point. NOTE: Always use this System Restore procedure before you use the System Recovery feature. To start System Restore: 1. Close all open programs. 2. Click the Start button, right-click Computer, and then click Properties. 3. Click System protection, click System Restore, click Next, and then follow the on-screen instructions. System Recovery WARNING! This procedure deletes all user information. To prevent loss of information, be sure to back up all user information so you can restore it after recovery. System Recovery completely erases and reformats the hard drive, deleting all data files that you have created, and then reinstalls the operating system, programs, and drivers. However, you must reinstall any software that was not installed on the computer at the factory. This includes software that came on media included in the computer accessory box, and any software programs you installed after purchase. Any personal files must be restored from backups you made. If you were not able to create system recovery DVDs or USB flash drive, you can order a recovery disc set from support. Go to http://www.hp.com/support, select your country or region, and follow the on-screen instructions. NOTE: Always use the System Restore procedure before you use the System Recovery program. See System Restore on page 9. You must choose one of the following methods to perform a System Recovery: ● Recovery image - Run System Recovery from a recovery image stored on your hard drive. The recovery image is a file that contains a copy of the original factory-shipped software. To perform a System If you encounter issues 9