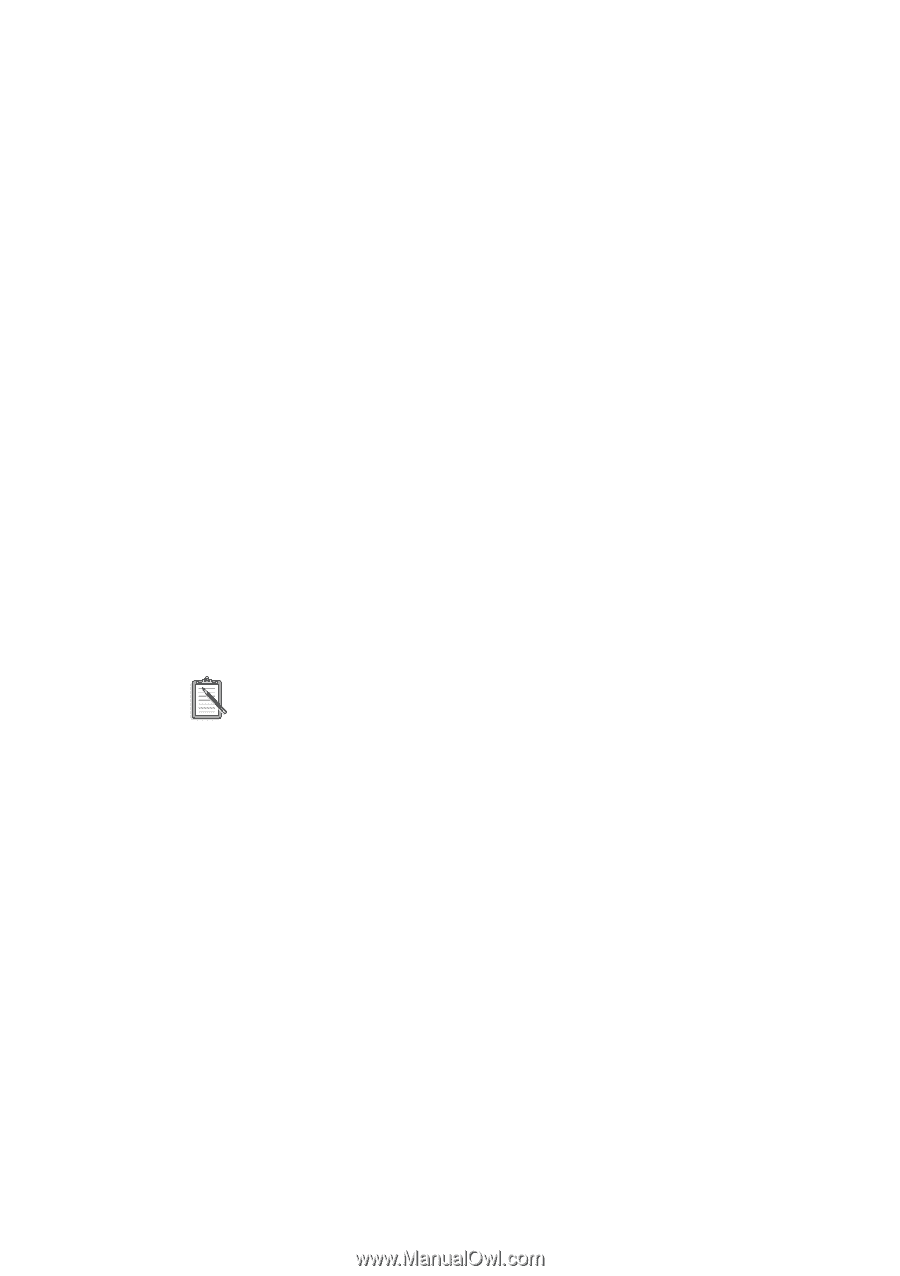Creative AWE64 User Manual - Page 47
Resolving Conflicts in Windows 95, Resolving Conflicts in MS-DOS/Windows 3.1x
 |
View all Creative AWE64 manuals
Add to My Manuals
Save this manual to your list of manuals |
Page 47 highlights
Resolving Conflicts in Windows 95 To resolve conflicts in Windows 95, run Device Manager to change the resource settings of your audio card or the conflicting peripheral device in your system. To change the resource setting: 1. Click the Start button, point to Settings, and then click Control Panel. 2. In the Control Panel window, double-click the System icon. 3. In the System Properties sheet, click the Device Manager tab. 4. In the Device Manager tab, double-click Sound, Video And Game Controllers. 5. Select your audio card and click the Properties button. 6. In the properties sheet, click the Resources tab. 7. Select the Use Automatic Settings check box. If this check box is already selected, open the properties sheet of the conflicting device and select the same check box there. 8. Reboot your system to allow Windows 95 to reassign resources to your audio card and/or the conflicting device. The Conflicting Device List box shows you which peripheral device is conflicting with your audio card. This box is displayed on the Resources tab of your audio card's properties sheet. Resolving Conflicts in MS-DOS/Windows 3.1x To resolve conflicts in MS-DOS/Windows 3.1x: 1. Run your Plug and Play configuration utility. 2. Reselect the resource settings of your audio card that are in conflict. For more details, refer to the documentation that comes with your Plug and Play configuration utility. D-6 Troubleshooting