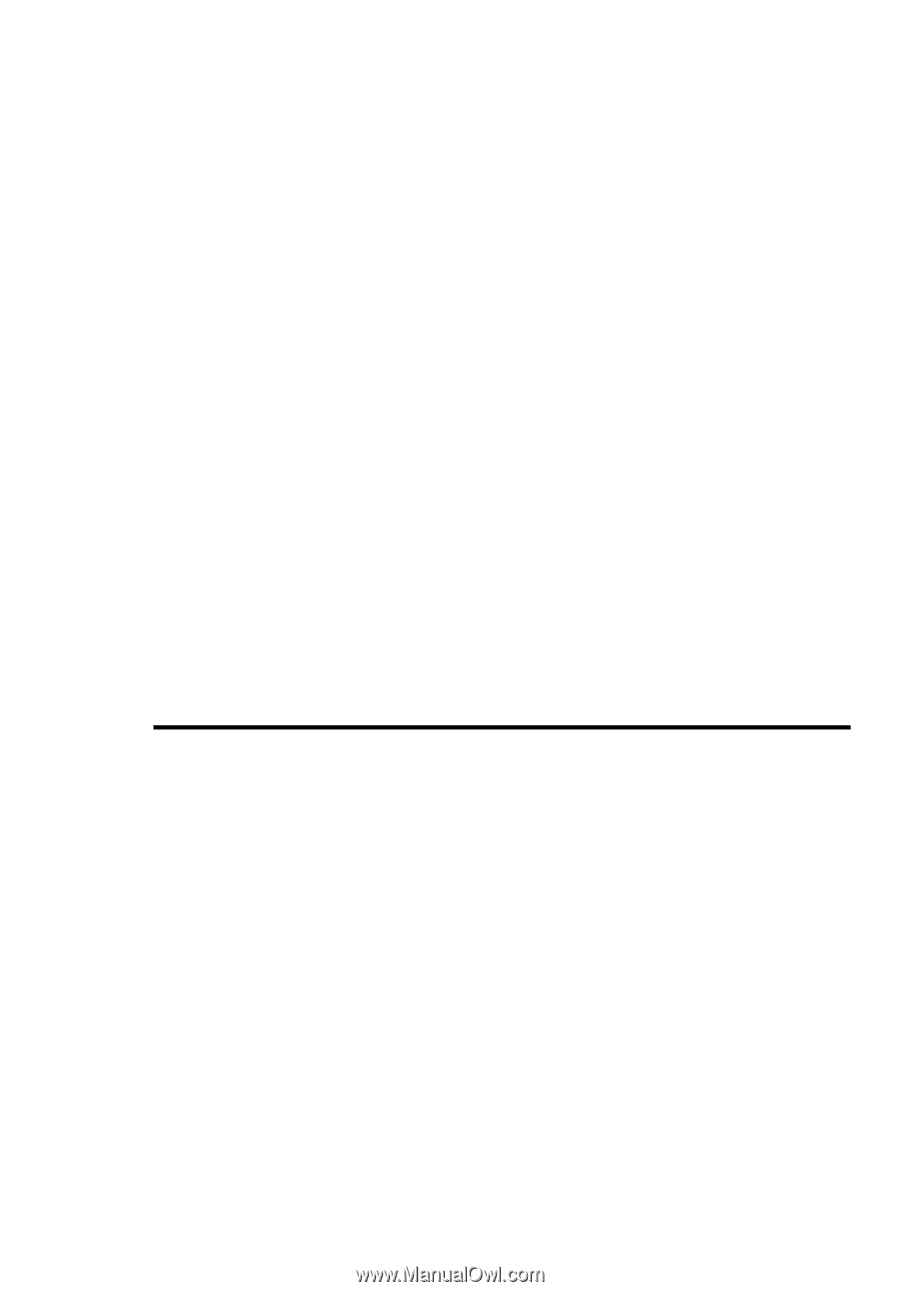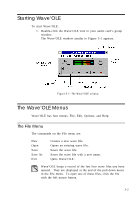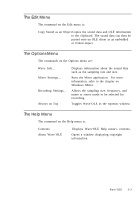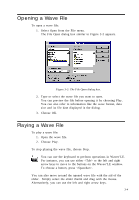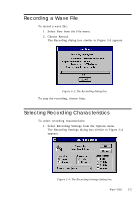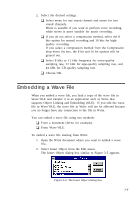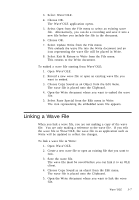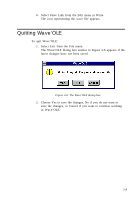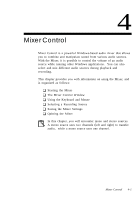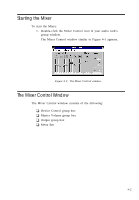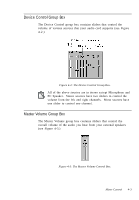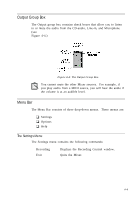Creative CT4180 User Guide - Page 39
Linking a Wave File
 |
View all Creative CT4180 manuals
Add to My Manuals
Save this manual to your list of manuals |
Page 39 highlights
3. Select Wave'OLE. 4. Choose OK. The Wave'OLE application opens. 5. Select Open from the File menu to select an existing wave file. Alternatively, you can do a recording and save it into a new file before you include the file in the document. 6. Choose OK. 7. Select Update Write from the File menu. This embeds the wave file into the Write document and an icon representing the wave file will be placed in Write. 8. Select Exit & Return to Write from the File menu. This returns to the Write document. To embed a wave file starting from Wave'OLE: 1. Open Wave'OLE. 2. Record a new wave file or open an existing wave file you want to embed. 3. Choose Copy Sound as an Object from the Edit menu. The wave file is placed onto the Clipboard. 4. Open the Write document where you want to embed the wave file. 5. Select Paste Special from the Edit menu in Write. The icon representing the embedded wave file appears. Linking a Wave File When you link a wave file, you are not making a copy of the wave file. You are only making a reference to the wave file. If you edit the wave file in Wave'OLE, the wave file in an application such as Write will be updated to reflect the changes. To link a wave file in Write: 1. Open Wave'OLE. 2. Create a new wave file or open an existing file that you want to link. 3. Save the wave file. The wave file must be saved before you can link it to an OLE client. 4. Choose Copy Sound as an object from the Edit menu. The wave file is placed onto the Clipboard. 5. Open the Write document where you want to link the wave file. Wave'OLE 3-7