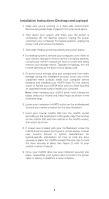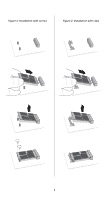Crucial CT64SSDN125P05 Installation Guide - Page 4
Troubleshooting Tips
 |
UPC - 649528745156
View all Crucial CT64SSDN125P05 manuals
Add to My Manuals
Save this manual to your list of manuals |
Page 4 highlights
Troubleshooting Tips If your mSATA SSD won't fit into the mSATA socket, don't apply extra pressure or attempt to force it into the socket. Instead, double check your system to ensure that you're inserting the drive into the mSATA socket (this socket can look similar to others, but should be clearly labeled in your owner's manual). If your Crucial mSATA SSD still won't fit into the socket, contact Crucial Technical Support. If your system won't boot once you've finished the installation, check all of the connections and cables inside your computer. When performing an installation, it's easy to bump a cable and accidentally remove it from its connector, which can disable devices such as your hard drive. If your system still won't reboot after you've checked every connection, contact Crucial Technical Support. When restarting your system after the installation, you may receive a message prompting you to update your system's configuration settings. Refer to your owner's manual for information on how to do this. If you're still unsure, contact Crucial Technical Support. If your mSATA drive isn't recognized by your system's BIOS when you boot up, shut down your computer and reseat the drive (unplug it from the mSATA socket, then reattach it and fasten it in place using the installation steps noted above). After the drive has been reseated, turn on your computer. The BIOS should recognize the drive. If not, contact Crucial Technical Support. 4