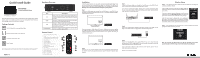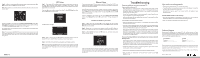D-Link DSM-310 Quick Installation Guide - Page 2
Troubleshooting - problems
 |
View all D-Link DSM-310 manuals
Add to My Manuals
Save this manual to your list of manuals |
Page 2 highlights
Step 8 - Use the on-screen keyboard to enter the wireless security password. Select Enter and then press the OK button on your remote. Note: The password is case-sensitive and must be entered the same as on your router or access point. If DHCP is disabled on your router, from the Select Connection Mode screen, select Enter Static IP to manually enter the network settings for your DSM-310 (refer to the If DHCP is disabled on your router section in this guide). You should now be connected to your wireless network and the Home page will be displayed on your TV. Note: If for some reason the DSM-310 does not connect to your network, it may be out of range. Move the DSM-310 closer to your router or access point (in the same room) and repeat the setup steps. Once connected, try moving the DSM-310 back near your TV. DSM-310 WPS Setup Step 1 - If you have a WPS-enabled wireless router or access point, you can use the WPS (Wi-Fi Protected Setup) option to configure your wireless settings automatically. If you do not know how to start WPS on your router or access point, please refer to its user manual. After you select your wireless network (from Step 7), select WPS (Auto) and then press the OK button on your remote. The WPS process will begin. Network Setting Please press WPS button on the AP within 120 seconds... Please wait Step 2 - Within 2 minutes, press the WPS button on your router or access point, or launch WPS from its web UI. Please wait about 2 minutes to configure. Step 3 - Your DSM-310 should now be connected to your wireless network. Note: If for some reason the DSM-310 does not connect to your network, it may be out of range. Move the DSM-310 closer to your router or access point (in the same room) and repeat the setup steps. Once connected, try moving the DSM-310 back near your TV. Ethernet Setup If you have connected an Ethernet cable to the DSM-310 and either DHCP is not enabled on your router or the DSM-310 cannot obtain an IP address, the Network Setting error message will appear. Verify that your Ethernet connection is good. Check the link light on your router (or switch) is lit in the port that the DSM-310 is connected to. Select Retry and press the OK button. If you still get an error message, select OK and press the OK button on your remote. If DHCP is disabled on your router, you will see the Select Connection Mode screen. Select Manual IP and press OK to enter the IP settings manually (see below). If DHCP is disabled on your router Step 1 - Select the IP box and press OK on your remote. Use the on-screen keyboard to enter an IP address for the DSM-310. Select Enter and then press the OK button on your remote. Step 2 - Repeat step 1 for (subnet) mask, gateway (usually the LAN IP address of your router), and primary DNS server (usually the LAN IP address of your router). Step 3 - Select Connect and press the OK button to save your settings and connect to your network. If you still cannot connect and your Ethernet or wireless connection is good, check your settings in your router. Possibly MAC address filtering may be enabled on your router and you will need to add the LAN MAC address of the DSM-310 to the filter list. Troubleshooting If you are unable to see a picture on your TV: If connected directly to your TV • Verify that your TV is turned on and set to the correct video input. Usually pressing the input or source button on your TV or TV remote will allow you to change the video input. Please refer to your TV user manual if you are unsure how to change the input/source. • Ensure that the power adapter is connected properly to your MovieNite and that it is plugged in to a working power source. • Verify that the cables for your Media Player and your TV are pushed in all the way and in the correct ports. If connected to your home theater receiver • Verify that the cables for your DSM-310, TV, and receiver are pushed in all the way and in the correct ports. • If you are using an HDMI cable, verify that the cable is firmly connected to both your DSM-310 and the HDMI port on your receiver. Additionally, you should connect an HDMI cable from your receiver to your TV. • Verify that the video input on your receiver matches the same output used with the DSM-310, and that your TV is set to the correct video input. Usually pressing the input or source button on your TV or TV remote will allow you to change the video input. Please refer to your TV and/or receiver user manual if you are unsure how to change the input. If you are having problems connecting to your wireless network during setup: • If your wireless signal is weak, change the location of your MovieNite or your router. Additionally, ensure that there are limited obstructions between your MovieNite and wireless router. For best results, place the DSM-310 in an open area/shelf. Do not put it inside a cabinet or entertainment center. • Temporarily disable your wireless security/encryption on your wireless router or access point and try connecting again. • Verify that you entered the correct password for your wireless network. • Make sure that you selected the correct router/access point on your Auto Search settings. If the sound is not working properly: • Make sure the volume on your TV is not on mute or low. • If your MovieNite is connected to a receiver, verify if the receiver is turned on and if the cables are pushed in all the way. • Verify that the input on your TV or receiver matches the output of your MovieNite player. The MovieNite remote is not working : • Point the remote directly at the DSM-310, not the TV. If it is still not working, check if the batteries are inserted correctly and working properly. • Make sure nothing is blocking the front of the DSM-310. Technical Support Having trouble installing your new product? D-Link's website contains the latest user manual for D-Link products. U.S. and Canadian customers can contact D-Link Technical Support through our website or by phone. You may register your product with D-Link at http://registration.dlink.com. United States Telephone: (877) 453-5465 Internet: http://support.dlink.com Canada Telephone: (800) 361-5265 Internet: http://support.dlink.ca D-Link does not guarantee access to or the availability of particular websites or Internet services. Some online services may not be available in some countries and may require a paid subscription/membership. 24/7 Basic Installation Support is available for the first 30 days from date of original purchase. 1-Year Limited Warranty. Latest software and documentation are available at http://support.dlink.com. Product specifications, size, and shape are subject to change without notice, and actual product appearance may differ from that depicted on the package. Refer to the other side of this install guide for warranty details. ©2012 D-Link Corporation/D-Link Systems, Inc. All rights reserved. D-Link, the D-Link logo, MovieNite and the D-Link RoHS logo are trademarks or registered trademarks of D-Link Corporation or its subsidiaries in the United States and/or other countries. Other trademarks or registered trademarks are the property of their respective owners. Version 1.1 | May 17, 2012