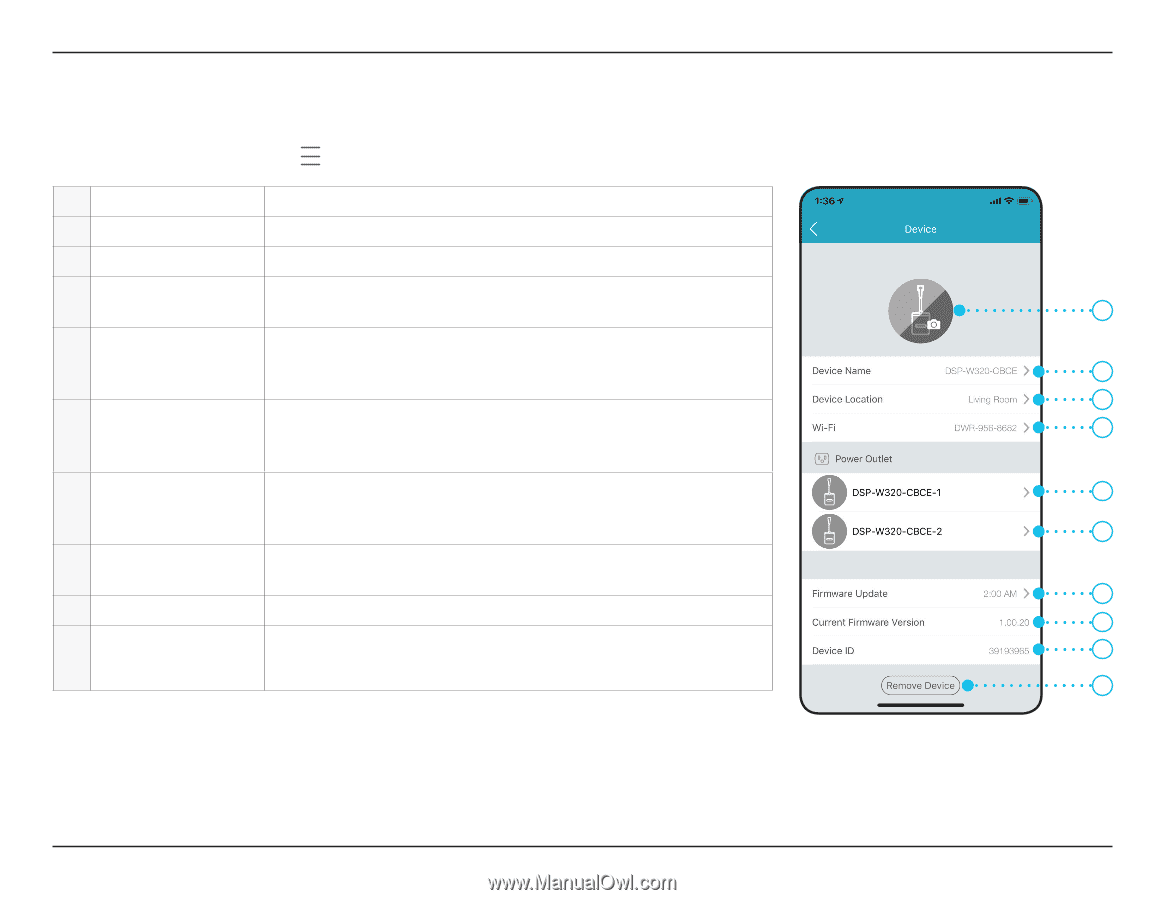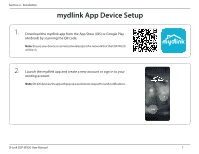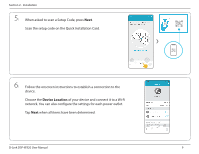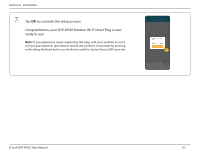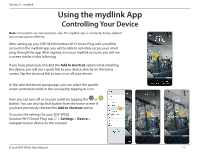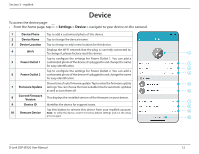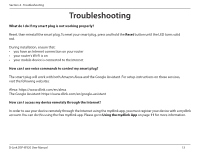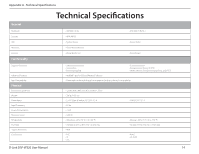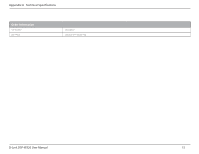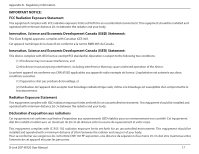D-Link DSP-W320 User Manual - Page 15
Device
 |
View all D-Link DSP-W320 manuals
Add to My Manuals
Save this manual to your list of manuals |
Page 15 highlights
Section 3 - mydlink To access the device page: • From the home page, tap Device > Settings > Device > navigate to your device on the carousel. 1 Device Photo Tap to add a customized photo of this device. 2 Device Name Tap to change the device's name. 3 Device Location Tap to change or add a new location for this device. 4 Wi-Fi Displays the Wi-Fi network that the plug is currently connected to. To change it, please factory reset the device. Tap to configure the settings for Power Outlet 1. You can add a 5 Power Outlet 1 customized photo of the device it's plugged to and change the name for easy identification. Tap to configure the settings for Power Outlet 2. You can add a 6 Power Outlet 2 customized photo of the device it's plugged to and change the name for easy identification. Shows time of auto firmware update. Tap to enter the firmware update 7 Firmware Update settings.You can choose the most suitable time for automatic updates as well as turn them off. 8 Current Firmware Version This displays the installed version of the firmware on your device. 9 Device ID Identifies the device for support issues. Tap this button to remove this device from your mydlink account. 10 Remove Device Note: To relink the device, reset it to factory default settings and run the setup process again. D-Link DSP-W320 User Manual 1 2 3 4 5 6 7 8 9 10 12