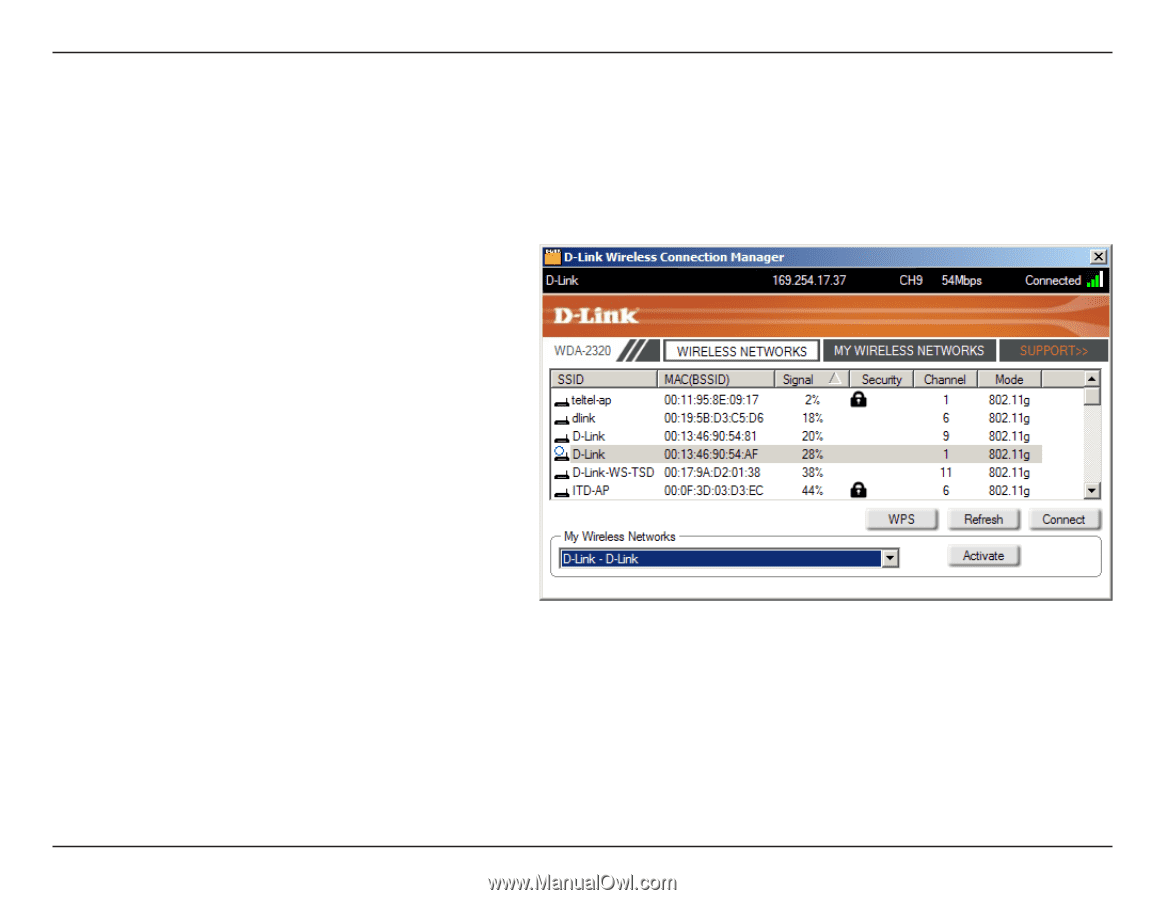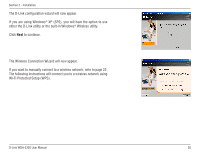D-Link WDA-2320 Product Manual - Page 25
Windows Vista
 |
UPC - 718037116549
View all D-Link WDA-2320 manuals
Add to My Manuals
Save this manual to your list of manuals |
Page 25 highlights
Section 3 - Configuration Windows Vista Wireless Networks The Wireless Networks (Site Survey) page will display all wireless networks that are available in your area. To connect to a network, simply highlight the wireless network (SSID) and click Connect. SSID: The SSID (Service Set Identifier) is the name of the wireless network. MAC: Displays the MAC address of the wireless device. Displays the Link Quality of the wireless connection. Signal: If there is a "lock" icon, this means the wireless network is secure. You must know the encryption Security: key/security settings to connect. Displays the channel of the wireless network. Channel: Connect to a wireless network using Wi-Fi Protected Setup. Refer to the next page. WPS Button: Rescans for available wireless networks in your area. Refresh Button: Highlight a wireless network and click the Connect button. If the network is secure, a pop-up window will appear. Enter the security information Connect Button: to connect (refer to the Wireless Security section for more information). Select a wireless network profile from the drop-down menu and click Active to connect. Allow up to 30 seconds to connect. Active Button: D-Link WDA-2320 User Manual 25