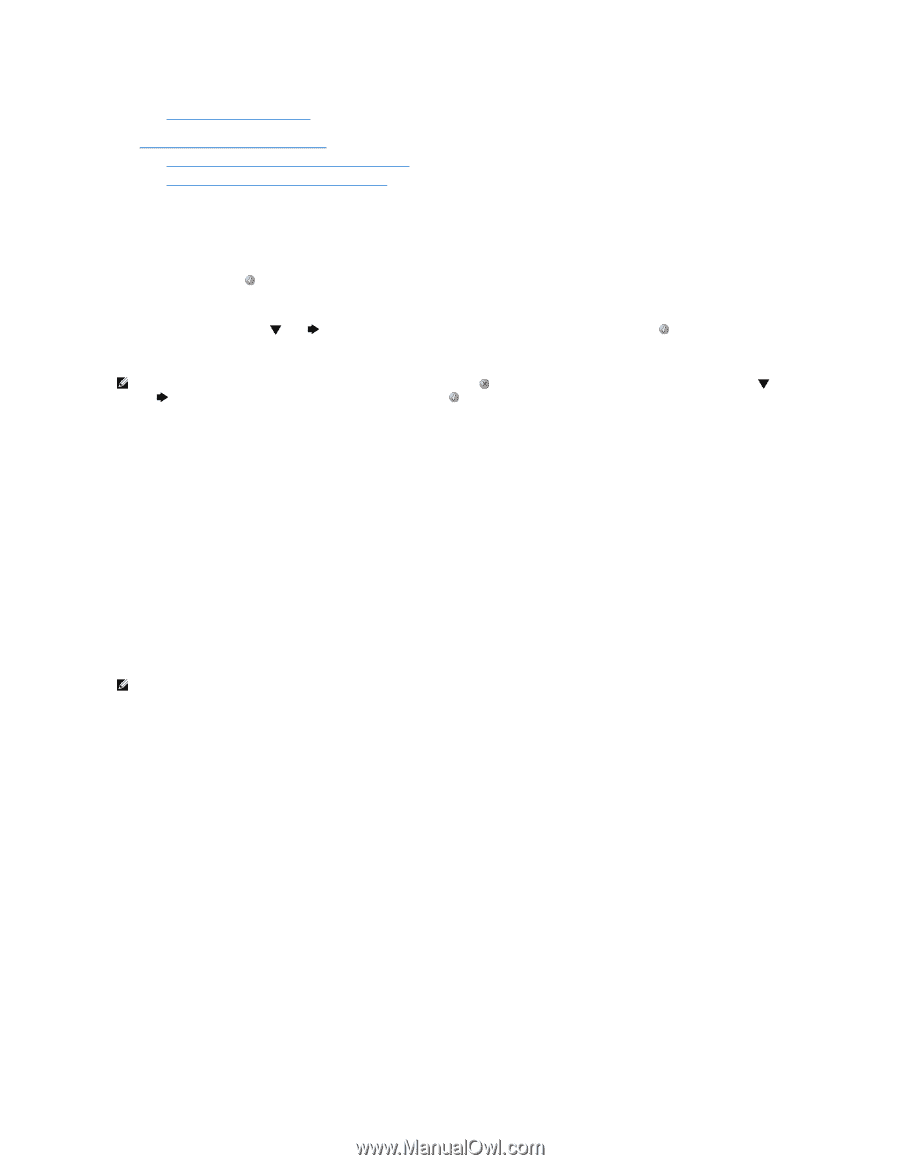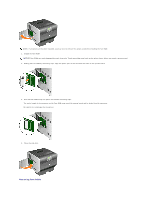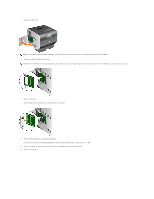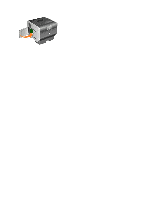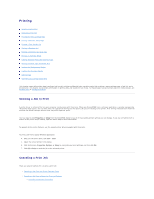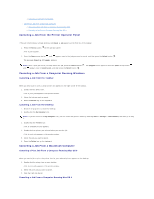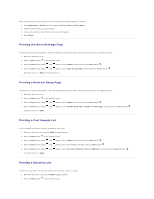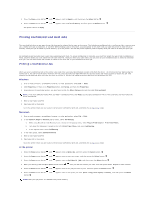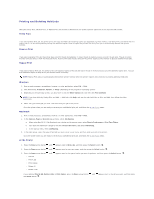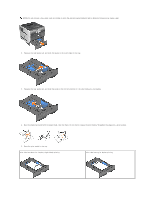Dell 5310n Mono Laser Printer User's Guide - Page 101
Canceling a Job From the Printer Operator Panel, Canceling a Job From a Computer Running Windows,
 |
View all Dell 5310n Mono Laser Printer manuals
Add to My Manuals
Save this manual to your list of manuals |
Page 101 highlights
¡ Canceling a Job From the Desktop l Canceling a Job From a Macintosh Computer ¡ Canceling a Print Job From a Computer Running Mac OS 9 ¡ Canceling a Job From a Computer Running Mac OS X Canceling a Job From the Printer Operator Panel If the job is formatting or already printing, and Cancel a Job appears on the first line of the display: 1. Press the Select button on the operator panel. A list of jobs appears. 2. Press the Down arrow button until appears next to the job you want to cancel, and then press the Select button . The message Canceling appears. NOTE: Once a print job is sent, to easily cancel the job, press the Cancel button until appears next to Cancel a job, and then press the Select button . . The Stopped screen appears. Press the Down arrow button Canceling a Job From a Computer Running Windows Canceling a Job From the Taskbar When you send a job to print, a small printer icon appears in the right corner of the taskbar. 1. Double-click the printer icon. A list of print jobs appears in the printer window. 2. Select the job you want to cancel. 3. Press the Delete key on the keyboard. Canceling a Job From the Desktop 1. Minimize all programs to reveal the desktop. 2. Double-click the My Computer icon. NOTE: If you do not have the My Computer icon, you can access the printers folder by selecting Start® Settings® Control Panel, and then go to step 4. 3. Double-click the Printers icon. A list of available printers appears. 4. Double-click the printer you selected when you sent the job. A list of print jobs appears in the printer window. 5. Select the job you want to cancel. 6. Press the Delete key on the keyboard. Canceling a Job From a Macintosh Computer Canceling a Print Job From a Computer Running Mac OS 9 When you send a job to print, the printer icon for your selected printer appears on the desktop. 1. Double-click the printer icon on your desktop. A list of print jobs appears in the printer window. 2. Select the print job you want to cancel. 3. Click the trash can button. Canceling a Job From a Computer Running Mac OS X