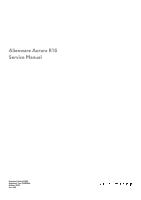Dell Alienware Aurora R15 Service Manual
Dell Alienware Aurora R15 Manual
 |
View all Dell Alienware Aurora R15 manuals
Add to My Manuals
Save this manual to your list of manuals |
Dell Alienware Aurora R15 manual content summary:
- Dell Alienware Aurora R15 | Service Manual - Page 1
Alienware Aurora R15 Service Manual Regulatory Model: D30M Regulatory Type: D30M004 October 2022 Rev. A00 - Dell Alienware Aurora R15 | Service Manual - Page 2
and tells you how to avoid the problem. WARNING: A WARNING indicates a potential for property damage, personal injury, or death. © 2022 Dell Inc. or its subsidiaries. All rights reserved. Dell Technologies, Dell, and other trademarks are trademarks of Dell Inc. or its subsidiaries. Other trademarks - Dell Alienware Aurora R15 | Service Manual - Page 3
Chapter 1: Working inside your computer 6 Before working inside your computer...6 Safety instructions...6 Safety precautions...7 Electrostatic discharge-ESD protection...7 ESD field service kit ...8 Transporting sensitive components...9 After working inside your computer...9 Chapter 2: Removing - Dell Alienware Aurora R15 | Service Manual - Page 4
Installing the memory modules...37 Single-graphics card...39 Removing the single-graphics card...39 Installing the single-graphics card...40 Graphics-card bracket and graphics-card end holder 42 Solid-state drive...42 Removing the 2230 solid-state drive in SSD slot one 42 Installing the 2230 solid - Dell Alienware Aurora R15 | Service Manual - Page 5
97 Updating the BIOS using the USB drive in Windows 98 Updating the BIOS from the F12 One-Time boot menu 98 Chapter 5: Troubleshooting...99 SupportAssist diagnostics...99 System-diagnostic lights...99 Recovering the operating system...100 WiFi power cycle...100 Drain residual flea power (perform - Dell Alienware Aurora R15 | Service Manual - Page 6
and the contacts. CAUTION: You should only perform troubleshooting and repairs as authorized or directed by the Dell technical assistance team. Damage due to servicing that is not authorized by Dell is not covered by your warranty. See the safety instructions that is shipped with the product or at - Dell Alienware Aurora R15 | Service Manual - Page 7
disassembly instructions. Observe electrocuted. Standby power Dell products with standby power done through the use of a field service electrostatic discharge (ESD) kit. When obvious, such as intermittent problems or a shortened product damage to recognize and troubleshoot is the intermittent (also called - Dell Alienware Aurora R15 | Service Manual - Page 8
your skin, the ESD mat, and the hardware is known as bonding. Use only Field Service kits with a wrist strap, mat, and bonding wire. Never use wireless wrist straps. and protective anti-static mat at all times when servicing Dell products. In addition, it is critical to keep sensitive parts separate - Dell Alienware Aurora R15 | Service Manual - Page 9
such as replacement parts or parts to be returned to Dell, it is critical to place these parts in anti-static apart for a stable base, and point your toes out. 2. Tighten stomach muscles. Abdominal muscles support your spine when you lift, offsetting the force of the load. 3. Lift with your legs, - Dell Alienware Aurora R15 | Service Manual - Page 10
Removing and installing components NOTE: The images in this document may differ from your computer depending on the configuration you ordered. Inside view of your computer 1. Side light (optional) 3. Upper front-chassis fan 5. Coin-cell battery 7. Wireless card 9. SMA antenna-cable 11. 3.5-inch - Dell Alienware Aurora R15 | Service Manual - Page 11
15. Power-supply unit 17. Rear-chassis fan (optional) 16. Liquid-cooling assembly (optional) NOTE: The optional components may not be present in your computer, depending on its configuration. 1. VR heat sink (2) 2. Processor fan and heat-sink assembly NOTE: The side light is not featured for the - Dell Alienware Aurora R15 | Service Manual - Page 12
System-board components 1. Front I/O-panel cable 3. Upper front-chassis connector (FAN_SYS3) 5. Wireless-card slot 7. Lower front-chassis fan connector (FAN_SYS2) 9. SATA 6 Gbps drive connector (HDD2) 11. Solid-state drive slot (M.2 PCIe SSD-1) 13. Air-cooling fan connector (FAN CPU) 15. PCI- - Dell Alienware Aurora R15 | Service Manual - Page 13
17. Rear-chassis fan connector (FAN SYS1) 19. Liquid cooling pump fan connector (FAN PUMP) 21. Power-supply connector (ATX3) 23. Power-supply connector (ATX2) 25.Top-chassis fan connector two (FAN_SYS5) 27. Memory-module slot, DIMM2 29.Side-light connector (SIDE LIGHT) 18. Rear-chassis fan LED - Dell Alienware Aurora R15 | Service Manual - Page 14
Table 1. Screw list (continued) Component Screw type Solid-state drive (M.2 slot one) M2x3 Solid-state drive (M.2 slot two) M2x3 Wireless card M2x3 System board #6-32x1/4" Front I/O bracket #6-32x1/4" Liquid-cooling assembly fan #6-32x1/4" Quantity 1 1 1 9 1 4 Screw image Cable cover - Dell Alienware Aurora R15 | Service Manual - Page 15
Steps Pull the cable cover from the top to lift the cable cover from the chassis. Installing the cable cover Prerequisites If you are replacing a component, remove the existing component before performing the installation procedure. About this task The following image indicates the location of the - Dell Alienware Aurora R15 | Service Manual - Page 16
Steps 1. Align the cable cover with the slots at the rear of the chassis. 2. Slide the cable cover back into its place on the rear of the chassis. Next steps 1. Follow the procedure in After working inside your computer. Left-side cover Removing the left-side cover Prerequisites 1. Follow the - Dell Alienware Aurora R15 | Service Manual - Page 17
Steps 1. Loosen the captive screw (#6-32) that secures the side-cover release latch to the chassis. 2. Pull the side-cover release latch to release the left-side cover away from the chassis. 3. Lift the left-side panel from the chassis. Installing the left-side cover Prerequisites If you are - Dell Alienware Aurora R15 | Service Manual - Page 18
Rotate the left-side cover towards the chassis until it snaps into place. 3. Tighten the captive screw (#6-32) that secures the side-cover release latch to the chassis. Next steps 1. Follow the procedure in After working inside your computer. Top cover Removing the top cover Prerequisites 1. Follow - Dell Alienware Aurora R15 | Service Manual - Page 19
the two front latches out to loosen the top cover at its front. 3. Press your thumbs down at the middle of the top cover to release the remaining two latches and lift the top cover. 19 - Dell Alienware Aurora R15 | Service Manual - Page 20
Installing the top cover Prerequisites If you are replacing a component, remove the existing component before performing the installation procedure. About this task The following images indicate the location of the top cover and provides a visual representation of the installation procedure. Steps - Dell Alienware Aurora R15 | Service Manual - Page 21
Steps 1. Knock the top rear tab of the right-side cover until the top of right-side cover is detached from the chassis. 2. Knock the bottom rear tab of the right-side cover until the bottom of the right-side cover is detached from the chassis. 3. Remove the right-side cover from the chassis. - Dell Alienware Aurora R15 | Service Manual - Page 22
About this task Steps 1. Align the tabs on the right-side cover with the slots on the chassis. 2. Push the right-side cover towards the chassis until it snaps into place. Next steps 1. Install the top cover. 2. Install the left-side cover. 3. Follow the procedure in After working inside your - Dell Alienware Aurora R15 | Service Manual - Page 23
Steps 1. Place the computer in an upright position. 2. Disconnect the front I/O-panel cable from the system board. 3. Pull the tabs of the front bezel from the slots on the front panel. NOTE: Start with tab on top, proceed to the tabs on the left of the front bezel, and then to the tabs on the right - Dell Alienware Aurora R15 | Service Manual - Page 24
About this task The following images indicate the location of the front bezel and provide a visual representation of the installation procedure. Steps 1. Align the front bezel with the front panel. 2. Route the front I/O-panel cable through the slot on the front panel. 3. Push the front bezel - Dell Alienware Aurora R15 | Service Manual - Page 25
2. Install the top cover. 3. Install the left-side cover. 4. Follow the procedure in After working inside your computer. Side light Removing the side light Prerequisites 1. Follow the procedure in Before working inside your computer. 2. Remove the left-side cover. 3. Remove the top cover. 4. Remove - Dell Alienware Aurora R15 | Service Manual - Page 26
3. Remove the side-light cable from the securing clip on the chassis. 4. Remove the two screws (M3x5) that secure the side light to the chassis. 5. Lift the left side of the side-light bar slightly from the screw hole at the rear of the chassis. 6. Lift the right side of the side-light bar slowly - Dell Alienware Aurora R15 | Service Manual - Page 27
Next steps 1. Install the front bezel. 2. Install the right-side cover. 3. Install the top cover. 4. Install the left-side cover. 5. Follow the procedure in After working inside your computer. 3.5-inch hard drive Removing the 3.5-inch hard drive Prerequisites 1. Follow the procedure in Before - Dell Alienware Aurora R15 | Service Manual - Page 28
Steps 1. Disconnect the data and power cables from the hard drive. 2. Press the release tabs on the hard-drive carrier and slide the hard-drive carrier out of the hard-drive cage. 3. Pry the hard-drive carrier to release the tabs on the carrier from the slots on the hard drive. 4. Lift the - Dell Alienware Aurora R15 | Service Manual - Page 29
NOTE: Note the orientation of the hard drive so that you can replace it correctly. Installing the 3.5-inch hard drive Prerequisites If you are replacing a component, remove the existing component before performing the installation procedure. About this task The following images indicate the location - Dell Alienware Aurora R15 | Service Manual - Page 30
30 - Dell Alienware Aurora R15 | Service Manual - Page 31
(BIOS). NOTE: To install the operating system on to your storage device, see Reinstall Windows to the Dell factory image using recovery media in the Knowledge Base Resource at www.dell.com/support. Identifying the storage device in Device Manager Steps 1. On the taskbar, click the search box, and - Dell Alienware Aurora R15 | Service Manual - Page 32
32 - Dell Alienware Aurora R15 | Service Manual - Page 33
clips on the graphics-card power connectors and disconnect the graphics-card power cables from the power- supply unit. 7. Slide the release latch to the unlock position and lift the graphics-card bracket away from the graphics card. 8. Remove the two screws (#6-32x1/4") that secure the power- - Dell Alienware Aurora R15 | Service Manual - Page 34
Steps 1. Lay the computer on the right side. 2. Slide and place the power-supply unit on the chassis. 3. Align the screw holes on the power-supply unit with the screw holes on the chassis. 4. Replace the four screws (#6-32x1/4") that secure the power-supply unit to the chassis. 5. Align and place - Dell Alienware Aurora R15 | Service Manual - Page 35
power-supply unit. 7. Replace the graphics-card bracket and slide the release latch to the lock position. 8. Route the power-supply unit cables through best practices, see the Regulatory Compliance home page at www.dell.com/regulatory_compliance. CAUTION: Removing the coin-cell battery resets the - Dell Alienware Aurora R15 | Service Manual - Page 36
Steps 1. Lay the computer on the right side. 2. Press the battery-release lever away from the coin-cell battery until the coin-cell battery pops up. 3. Lift the coin-cell battery out of its socket. Installing the - Dell Alienware Aurora R15 | Service Manual - Page 37
About this task The following images indicate the location of the memory modules and provide a visual representation of the removal procedure. Steps 1. Lay the computer on the right side. 2. Push the securing clips away from the memory module. 3. Lift the memory module off the memory-module slot. - Dell Alienware Aurora R15 | Service Manual - Page 38
Steps 1. Ensure that the securing clips are extended away from the memory-module slot. 2. Align the notch on the memory module with the tab on the memory-module slot. 3. Insert the memory module into the memory-module slot and press the memory module down until it snaps into position and the - Dell Alienware Aurora R15 | Service Manual - Page 39
Single-graphics card Removing the single-graphics card Prerequisites 1. Follow the procedure in Before working inside your computer. 2. Remove the left-side cover. About this task The following images indicate the location of the single-graphics card and provide a visual representation of the - Dell Alienware Aurora R15 | Service Manual - Page 40
card does not ship with a graphics-card end holder. 3. Slide the release latch to its unlock position and lift the graphics-card bracket away from does not ship with a graphics-card end holder. 4. Press the releasing clip on the graphics-card power connectors and disconnect the graphics-card power - Dell Alienware Aurora R15 | Service Manual - Page 41
Steps 1. Place the card into the PCIe slot and press down firmly until the single-graphics card snaps into place. 2. Close the expansion-card door and snap the latch back into position. 3. Replace the graphics-card end holder over the PCIe fan and slide the latch into its lock position. NOTE: Skip - Dell Alienware Aurora R15 | Service Manual - Page 42
or/and the graphics-card end holder is/are shipped with your Alienware Aurora R15. Table 3. Graphics-card bracket and graphics-card end holder Graphics Yes Yes NVIDIA GeForce RTX 3090 Ti Yes Yes NVIDIA GeForce RTX 4090 Yes Yes Solid-state drive Removing the 2230 solid-state drive in SSD - Dell Alienware Aurora R15 | Service Manual - Page 43
procedure applies only to computers shipped with a 2230 solid-state drive installed in SSD slot one. NOTE: Depending on the configuration ordered, your computer may support either a 2230 solid-state drive or a 2280 solid-state drive in SSD slot one. If you want to replace your 2230 solid-state drive - Dell Alienware Aurora R15 | Service Manual - Page 44
). NOTE: To install the operating system on to your storage device, see Reinstall Windows to the Dell factory image using recovery media in the Knowledge Base Resource at www.dell.com/support. Removing the 2280 solid-state drive in SSD slot one Prerequisites 1. Follow the procedure in Before working - Dell Alienware Aurora R15 | Service Manual - Page 45
procedure applies only to computers shipped with a 2280 solid-state drive installed in SSD slot one. NOTE: Depending on the configuration ordered, your computer may support either a 2280 solid-state drive or a 2230 solid-state drive in SSD slot one. If you want to replace your 2280 solid-state drive - Dell Alienware Aurora R15 | Service Manual - Page 46
). NOTE: To install the operating system on to your storage device, see Reinstall Windows to the Dell factory image using recovery media in the Knowledge Base Resource at www.dell.com/support. Removing the 2230 solid-state drive in SSD slot two Prerequisites 1. Follow the procedure in Before working - Dell Alienware Aurora R15 | Service Manual - Page 47
applies only to computers shipped with a 2230 solid-state drive installed in SSD slot two. NOTE: Depending on the configuration ordered, your computer may support either 2230 solid-state drive or 2280 solid-state drive in SSD slot two. If you want to replace your 2230 solid-state drive with a - Dell Alienware Aurora R15 | Service Manual - Page 48
). NOTE: To install the operating system on to your storage device, see Reinstall Windows to the Dell factory image using recovery media in the Knowledge Base Resource at www.dell.com/support. Removing the 2280 solid-state drive in SSD slot two Prerequisites 1. Follow the procedure in Before working - Dell Alienware Aurora R15 | Service Manual - Page 49
applies only to computers shipped with a 2280 solid-state drive installed in SSD slot two. NOTE: Depending on the configuration ordered, your computer may support either 2230 solid-state drive or 2280 solid-state drive in SSD slot two. If you want to replace your 2280 solid-state drive with a - Dell Alienware Aurora R15 | Service Manual - Page 50
NOTE: To install the operating system on to your storage device, see Reinstall Windows to the Dell factory image using recovery media in the Knowledge Base Resource at www.dell.com/support. Processor fan and heat-sink assembly Removing the processor fan and heat-sink assembly Prerequisites 1. Follow - Dell Alienware Aurora R15 | Service Manual - Page 51
About this task The following images indicate the location of the processor fan and heat-sink assembly and provide a visual representation of the removal procedure. Steps 1. Lay the computer on the right side. 2. Disconnect the processor-fan cable from the system board. 3. In the reverse sequential - Dell Alienware Aurora R15 | Service Manual - Page 52
Steps 1. Place the processor fan and heat-sink assembly on the processor. 2. Align the captive screws on the processor fan heat-sink assembly with the screw holes on the system board. 3. In sequential order, tighten the four captive screws that secure the processor fan and heat-sink assembly to the - Dell Alienware Aurora R15 | Service Manual - Page 53
About this task The following images indicate the location of the processor liquid-cooling assembly and provide a visual representation of the removal procedure. Steps 1. Lay the computer on the right side. 2. Lift the side light bar. 3. Remove the two screws (M3x5) that secures the radiator and fan - Dell Alienware Aurora R15 | Service Manual - Page 54
7. Release the spring latch and lift the processor-cooling assembly, along with the cables, off the system board. Installing the processor liquid-cooling assembly Prerequisites If - Dell Alienware Aurora R15 | Service Manual - Page 55
Steps 1. Align the screw hole of the radiator and fan assembly to the screw hole on the chassis and make sure that the spring latch is locked. NOTE: Ensure that the hoses are facing the front of the computer. 2. Replace the two screws (M3x5) that secures the radiator and fan assembly to the chassis. - Dell Alienware Aurora R15 | Service Manual - Page 56
7. Push the side light bar down. Next steps 1. Install the left-side cover. 2. Follow the procedure in After working inside your computer. Liquid-cooling assembly fan Removing the liquid-cooling assembly fan Prerequisites 1. Follow the procedure in Before working inside your computer. 2. Remove the - Dell Alienware Aurora R15 | Service Manual - Page 57
Steps 1. Remove the four screws (#6-32x1/4") that secures the left liquid-cooling assembly fan to the liquid-cooling assembly. 2. Lift the left liquid-cooling assembly fan off the liquid-cooling assembly. 3. Remove the four screws (#6-32x1/4") that secures the right liquid-cooling assembly fan to - Dell Alienware Aurora R15 | Service Manual - Page 58
Steps 1. Align and place the left liquid-cooling assembly fan on the liquid-cooling assembly. 2. Replace the four screws (#6-32x1/4") that secures the left liquid-cooling assembly fan to the liquid-cooling assembly. 3. Align and place the right liquid-cooling assembly fan off the liquid-cooling - Dell Alienware Aurora R15 | Service Manual - Page 59
the processor and provide a visual representation of the removal procedure. Steps 1. Press the release lever down and then push it away from the processor to release it from the tab. 2. Extend the release lever completely and open the processor cover. 3. Lift the processor off the processor socket - Dell Alienware Aurora R15 | Service Manual - Page 60
-cover notch is positioned underneath the alignment post. 3. When the processor is fully seated in the socket, close the processor cover. 4. Push the release lever down and place it under the tab on the processor cover. Next steps 1. Install the processor liquid-cooling assembly or processor fan and - Dell Alienware Aurora R15 | Service Manual - Page 61
Wireless card Removing the wireless card Prerequisites 1. Follow the procedure in Before working inside your computer. 2. Remove the left-side cover. About this task The following images indicate the location of the wireless card and provide a visual representation of the removal procedure. Steps 1. - Dell Alienware Aurora R15 | Service Manual - Page 62
. Steps 1. Connect the antenna cables to the wireless card. The following table provides the antenna-cable color scheme for the wireless card supported by your computer. Table 4. Antenna-cable color scheme Connectors on the wireless card Antenna-cable color Main White Silkscreen marking MAIN - Dell Alienware Aurora R15 | Service Manual - Page 63
SMA antenna-cable Removing the SMA antenna-cable Prerequisites 1. Follow the procedure in Before working inside your computer. 2. Remove the left-side cover. 3. Remove the wireless card. 4. Remove the top cover. 5. Remove the right-side cover. 6. Remove the front bezel. About this task The following - Dell Alienware Aurora R15 | Service Manual - Page 64
Steps 1. Remove the washer and nuts that secures the SMA antenna-cable connector to the chassis. 2. Route the SMA antenna-cable assembly through the slot on the rear IO. 3. Remove the SMA antenna-cable from the securing clip on the system board. 4. Remove the SMA antenna-cable routing from the PCIe - Dell Alienware Aurora R15 | Service Manual - Page 65
65 - Dell Alienware Aurora R15 | Service Manual - Page 66
Steps 1. Align and place the SMA antenna-cable connector on the chassis. 2. Route the SMA antenna-cable under the PCIe x16 slot. 3. Insert the SMA antenna-cable to the securing clip on the system board. 4. Route the SMA antenna-cable assembly through the slot on the rear IO. 5. Replace the washer - Dell Alienware Aurora R15 | Service Manual - Page 67
Steps 1. Lay the computer on its right side. 2. Disconnect the rear-chassis fan cable from the system board. 3. Remove the screw (M3x5) that secures the rear-chassis fan to the chassis. 4. Slide and lift the rear-chassis off the chassis. Installing the rear-chassis fan Prerequisites If you are - Dell Alienware Aurora R15 | Service Manual - Page 68
Steps 1. Lay the computer on its right side. 2. Align the rear-chassis fan with the slot on the chassis. 3. Replace the screw (M3x5) that secures the rear-chassis fan to the chassis. 4. Connect the rear-chassis fan cable to the system board. Next steps 1. Install the left-side cover. 2. Follow the - Dell Alienware Aurora R15 | Service Manual - Page 69
-chassis fan cable from the system board. 3. Remove the screw (M3x5) that secures the lower front-chassis fan to the chassis. 4. Push the tab to release the lower front-chassis fan from the chassis. 5. Slide and lift the lower front-chassis fan off the chassis. Installing the lower front-chassis fan - Dell Alienware Aurora R15 | Service Manual - Page 70
its right side. 2. Align the tabs on the lower front-chassis fan with the slots on the chassis. 3. Slide and push the fan until the releasing clip snaps into position on the chassis. 4. Replace the screw (M3x5) that secures the lower front-chassis fan to the chassis. 5. Connect the lower front - Dell Alienware Aurora R15 | Service Manual - Page 71
of the removal procedure. Steps 1. Lay the computer on the right side. 2. Disconnect the upper front-chassis fan cable from the system board. 3. Press the releasing clip of the upper front-chassis fan. 4. Slide and lift the upper front-chassis fan from the chassis. 71 - Dell Alienware Aurora R15 | Service Manual - Page 72
the upper front-chassis fan with the slot on the chassis. 3. Push the upper front-chassis fan into the slot on the chassis until its releasing clip is locked into place. 4. Connect the upper front-chassis fan cable to the system board. Next steps 1. Install the left-side cover. 2. Follow the - Dell Alienware Aurora R15 | Service Manual - Page 73
the top-chassis fan cables from the system board. 3. Remove the two screws (M3x5) that secures the top-chassis fan to the chassis. 4. Press the releasing clip of the top-chassis fan. 5. Slide and lift the top-chassis fan off the chassis. Installing the top-chassis fan Prerequisites 1. Follow the - Dell Alienware Aurora R15 | Service Manual - Page 74
Steps 1. Lay the computer on the right side. 2. Align and place the top-chassis fan on the chassis. 3. Connect the top-chassis fan cables from the system board. 4. Replace the two screws (M3x5) that secures the top-chassis fan to the chassis. VR heat sink Removing the VR heat sink Prerequisites 1. - Dell Alienware Aurora R15 | Service Manual - Page 75
Steps 1. Lay the computer on the right side. 2. Loosen the captive screws that secure the VR heat sink to the system board. 75 - Dell Alienware Aurora R15 | Service Manual - Page 76
3. Repeat the same process for the other VR heat sink. 4. Lift the VR heat sink (2) off the system board. Installing the VR heat sink Prerequisites If you are replacing a component, remove the existing component before performing the installation procedure. NOTE: Before installing the new VR - Dell Alienware Aurora R15 | Service Manual - Page 77
board Removing the system board Prerequisites 1. Follow the procedure in Before working inside your computer. NOTE: Your computer's Service Tag is stored in the system board. You must enter the Service Tag in the BIOS setup program after you replace the system board. NOTE: Replacing the system board - Dell Alienware Aurora R15 | Service Manual - Page 78
2. Remove the left-side cover. 3. Remove the top cover. 4. Remove the right-side cover. 5. Remove the front bezel. 6. Remove the memory modules. 7. Remove the single-graphics card. 8. Remove the 2230 solid-state drive or the 2280 solid-state drive in SSD slot one, as applicable. 9. Remove the 2230 - Dell Alienware Aurora R15 | Service Manual - Page 79
1. Front I/O-panel cable 3. Upper front-chassis connector (FAN_SYS3) 5. Wireless-card slot 7. Lower front-chassis fan connector (FAN_SYS2) 9. SATA 6 Gbps drive connector (HDD2) 11. Solid-state drive slot (M.2 PCIe SSD-1) 13. Air-cooling fan connector (FAN CPU) 15. PCI-Express x4 slot (SLOT2) 17. - Dell Alienware Aurora R15 | Service Manual - Page 80
21. Power-supply connector (ATX3) 23. Power-supply connector (ATX2) 25.Top-chassis fan connector two (FAN_SYS5) 27. Memory-module slot, DIMM2 29.Side-light connector (SIDE LIGHT) 22. Top-chassis fan connector one (FAN_SYS4) 24.CPU socket 26.Memory-module slot, DIMM1 28. SATA power connector (SATA - Dell Alienware Aurora R15 | Service Manual - Page 81
Steps 1. Disconnect the hard-drive data cables from the system board. 2. Disconnect the processor-power cables from the system board. 3. Disconnect the system-board power cables from the system board. 4. Disconnect the top-chassis fan power cable from the system board. 5. Disconnect the rear-chassis - Dell Alienware Aurora R15 | Service Manual - Page 82
Installing the system board Prerequisites If you are replacing a component, remove the existing component before performing the installation procedure. About this task The following image indicates the connectors on your system board. 1. Front I/O-panel cable 3. Upper front-chassis connector ( - Dell Alienware Aurora R15 | Service Manual - Page 83
5. Wireless-card slot 7. Lower front-chassis fan connector (FAN_SYS2) 9. SATA 6 Gbps drive connector (HDD2) 11. Solid-state drive slot (M.2 PCIe SSD-1) 13. Air-cooling fan connector (FAN CPU) 15. PCI-Express x4 slot (SLOT2) 17. Rear-chassis fan connector (FAN SYS1) 19. Liquid cooling pump fan - Dell Alienware Aurora R15 | Service Manual - Page 84
84 - Dell Alienware Aurora R15 | Service Manual - Page 85
Steps 1. Slide the front I/O-ports on the system board into the front I/O-slot on the chassis and align the screw holes on the system board with the standoffs on the chassis. 2. Place the system board on the standoffs on the chassis. 3. Align the front I/O-bracket to the front I/O-ports and install - Dell Alienware Aurora R15 | Service Manual - Page 86
4. Install the wireless card. 5. Install the 2230 solid-state drive or the 2280 solid-state drive in SSD slot one, as applicable. 6. Install the 2230 solid-state drive or the 2280 solid-state drive in SSD slot two, as applicable. 7. Install the single-graphics card. 8. Install the memory modules. 9. - Dell Alienware Aurora R15 | Service Manual - Page 87
Drivers and downloads When troubleshooting, downloading or installing drivers it is recommended that you read the Dell Knowledge Based article, Drivers and Downloads FAQ 000123347. 87 - Dell Alienware Aurora R15 | Service Manual - Page 88
boot device order and boot directly to a specific device (for example: optical drive or hard drive). During the Power-on Self Test (POST), when the Dell logo appears, you can: ● Access System Setup by pressing F2 key ● Bring up the one-time boot menu by pressing F12 key The one-time - Dell Alienware Aurora R15 | Service Manual - Page 89
Displays the current date in mm/dd/yy format. Displays the BIOS version number. Displays the product name. Default: Alienware Aurora R15 Displays the service tag of your Shift Technology HyperThread Control HyperThread Control Multiple-Core Support Enables or disables Intel(R)SpeedStep. Default: - Dell Alienware Aurora R15 | Service Manual - Page 90
Register (BAR) feature. Default: Disabled IPv4 HTTP Support IPv4 HTTP Support Allows you to enable or disable IPv4 HTTP Support. Default: Disabled IPv6 HTTP Support IPv6 HTTP Support Allows you to enable or disable IPv6 HTTP Support. Default: Disabled USB Configuration Front USB Ports Allows - Dell Alienware Aurora R15 | Service Manual - Page 91
disable Auto Power On. Default: Disabled Auto Power On Mode Allows you to set the computer to turn on automatically every day or on a preselected date. This option can be configured only if the Auto Power On mode is set to Enabled Everyday or Selected Day. Default: Selected Day Auto Power - Dell Alienware Aurora R15 | Service Manual - Page 92
from other media. Default: Disabled SupportAssist System Resolution Controls the automatic boot flow for SupportAssist System Resolution Console and for Dell operating system Recovery tool. Default: 2 Auto OS Recovery Threshold Allows you to configure the Auto OS Recovery Threshold. Default - Dell Alienware Aurora R15 | Service Manual - Page 93
the BIOS module interface of the optional Absolute Persistence Module service from Absolute Software. Default: Enabled Firmware TPM Displays the Protection. Default: Enabled Enable OS Kernel DMA Support Enables or disables OS Kernel DMA Support. Default: Enabled Secure Boot Secure Boot Enables - Dell Alienware Aurora R15 | Service Manual - Page 94
Table 8. System setup options-Security menu (continued) Security Reset all Keys Delete all Keys Table 9. System setup options-Boot menu Boot Boot List Option File Browser Add Boot Option File Browser Del Boot Option Boot Option Priorities Boot Option #1 Boot Option #2 Boot Option #3 Displays the - Dell Alienware Aurora R15 | Service Manual - Page 95
Assigning a system setup password Prerequisites You can assign a new System or Admin Password only when the status is in Not Set. About this task To enter the system setup, press F12 immediately after a power-on or reboot. Steps 1. In the System BIOS or System Setup screen, select Security and press - Dell Alienware Aurora R15 | Service Manual - Page 96
The following images indicate the location of the CMOS jumper on the system board and provide a visual representation of the clearing CMOS procedure. Steps 1. Turn off the computer and disconnect the power cable from the computer. 2. Remove the left-side cover. 3. Lay the computer on its right side. - Dell Alienware Aurora R15 | Service Manual - Page 97
on the pair of password pins (JM34). 10. Install the left-side cover. Updating the BIOS Updating the BIOS in Windows Steps 1. Go to www.dell.com/support. 2. Click Product support. In the Search support box, enter the Service Tag of your computer, and then click Search. NOTE: If you do not have the - Dell Alienware Aurora R15 | Service Manual - Page 98
and press Enter. The BIOS Update Utility appears. 8. Follow the on-screen instructions to complete the BIOS update. Updating the BIOS from the F12 One-Time have to be bootable) ● BIOS executable file that you downloaded from the Dell Support website and copied to the root of the USB drive ● AC power - Dell Alienware Aurora R15 | Service Manual - Page 99
codes and recommended solutions are intended for Dell service technicians to troubleshoot problems. You should only perform troubleshooting and repairs as authorized or directed by the Dell technical support team. Damage due to servicing that is not authorized by Dell is not covered by your warranty - Dell Alienware Aurora R15 | Service Manual - Page 100
Support website to troubleshoot and fix your computer when it fails to boot into their primary operating system due to software or hardware failures. For more information about the Dell SupportAssist OS Recovery, see Dell SupportAssist OS Recovery User's Guide at www.dell.com/ serviceabilitytools - Dell Alienware Aurora R15 | Service Manual - Page 101
Draining residual flea power, also known as a performing a "hard reset", is also a common troubleshooting step if your computer does not power on or boot into the operating system. To drain residual performing a hard reset, see the knowledge base article 000130881 at www.dell.com/ support. 101 - Dell Alienware Aurora R15 | Service Manual - Page 102
through videos, manuals and documents. VR Support Videos providing step-by-step instructions to service your computer In Windows search, type Contact Support, and press Enter. www.dell.com/support/windows Your Alienware computer is uniquely identified by a Service Tag or Express Service Code. To

Alienware Aurora R15
Service Manual
Regulatory Model: D30M
Regulatory Type: D30M004
October 2022
Rev. A00