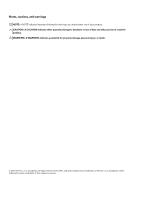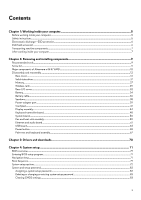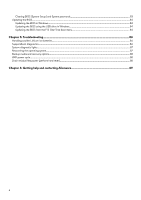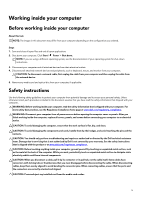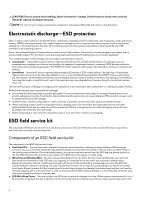Dell Alienware m15 R7 AMD Service Manual
Dell Alienware m15 R7 AMD Manual
 |
View all Dell Alienware m15 R7 AMD manuals
Add to My Manuals
Save this manual to your list of manuals |
Dell Alienware m15 R7 AMD manual content summary:
- Dell Alienware m15 R7 AMD | Service Manual - Page 1
Alienware m15 R7 AMD Service Manual Regulatory Model: P109F Regulatory Type: P109F007/P109F008 March 2022 Rev. A00 - Dell Alienware m15 R7 AMD | Service Manual - Page 2
use of your product. CAUTION: A CAUTION indicates either potential damage to hardware or loss of data and tells you how to avoid the problem. WARNING: A WARNING indicates a potential for property damage, personal injury, or death. © 2022 Dell Inc. or its subsidiaries. All rights reserved. Dell, EMC - Dell Alienware m15 R7 AMD | Service Manual - Page 3
Contents Chapter 1: Working inside your computer 5 Before working inside your computer...5 Safety instructions...5 Electrostatic discharge-ESD protection...6 ESD field service kit ...6 Transporting sensitive components...7 After working inside your computer...7 Chapter 2: Removing and installing - Dell Alienware m15 R7 AMD | Service Manual - Page 4
84 Updating the BIOS using the USB drive in Windows 84 Updating the BIOS from the F12 One-Time boot menu 84 Chapter 5: Troubleshooting...86 Handling swollen Lithium-ion batteries...86 SupportAssist diagnostics...86 System-diagnostic lights...87 Recovering the operating system...87 Backup media and - Dell Alienware m15 R7 AMD | Service Manual - Page 5
and the contacts. CAUTION: You should only perform troubleshooting and repairs as authorized or directed by the Dell technical assistance team. Damage due to servicing that is not authorized by Dell is not covered by your warranty. See the safety instructions that is shipped with the product or at - Dell Alienware m15 R7 AMD | Service Manual - Page 6
may not be obvious, such as intermittent problems or a shortened product life span. As more difficult type of damage to recognize and troubleshoot is the intermittent (also called latent or and the hardware is known as bonding. Use only Field Service kits with a wrist strap, mat, and bonding wire. - Dell Alienware m15 R7 AMD | Service Manual - Page 7
charged. ● Working Environment - Before deploying the ESD Field Service kit, assess the situation at the customer location. For example stable base, and point your toes out. 2. Tighten stomach muscles. Abdominal muscles support your spine when you lift, offsetting the force of the load. 3. Lift with - Dell Alienware m15 R7 AMD | Service Manual - Page 8
4. Connect your computer and all attached devices to their electrical outlets. 5. Turn on your computer. 8 - Dell Alienware m15 R7 AMD | Service Manual - Page 9
Removing and installing components NOTE: The images in this document may differ from your computer depending on the configuration you ordered. Recommended tools The procedures in this document may require the following tools: ● Phillips screwdriver #0 ● Plastic scribe Screw list NOTE: When - Dell Alienware m15 R7 AMD | Service Manual - Page 10
Table 1. Screw list (continued) Component Screw type Display-assembly hinges M2.5x5 Touchpad bracket Touchpad Keyboard-controller board Type-C bracket System board System board Fan and heat-sink assembly Ethernet and audio board USB board Rear I/O cover Rear I/O cover M2.5x2.5 M2x2 M2x2 M2x4 - Dell Alienware m15 R7 AMD | Service Manual - Page 11
1. Base cover 2. 2280 solid-state drive thermal shield 3. 2280 solid-state drive 4. 2230 solid-state drive thermal shield 5. 2230 solid-state drive 6. Left fan 11 - Dell Alienware m15 R7 AMD | Service Manual - Page 12
7. Heat sink 8. Right-I/O board 9. Battery 10. Left speaker 11. Palm-rest and keyboard assembly 12. Display assembly 13. Touchpad 14. Touchpad bracket 15. Keyboard-controller board 16. Right speaker 17. Rear-I/O cover 18. Left-I/O board 19. Power button 20.Power-button bracket 21. Right fan 22. - Dell Alienware m15 R7 AMD | Service Manual - Page 13
13 - Dell Alienware m15 R7 AMD | Service Manual - Page 14
14 - Dell Alienware m15 R7 AMD | Service Manual - Page 15
Steps 1. Remove the four screws (M2.5x5) that secure the base cover to the palm-rest and keyboard assembly. 2. Loosen the four captive screws that secure the base cover to the palm-rest and keyboard assembly. 3. Using a plastic scribe, pry the base cover from the bottom left and continue to work on - Dell Alienware m15 R7 AMD | Service Manual - Page 16
16 - Dell Alienware m15 R7 AMD | Service Manual - Page 17
-state drive installed in M.2 slot one (SSD1). NOTE: The M.2 card installed on M.2 slot one (SSD1) will depend on the configuration ordered. Supported card configurations: ● 2230 solid-state drive ● 2280 solid-state drive The following image(s) indicate the location of the 2230 solid-state drive in - Dell Alienware m15 R7 AMD | Service Manual - Page 18
installation process. About this task NOTE: This procedure applies if you are installing a 2230 solid-state drive into M.2 slot one (SSD1). NOTE: Supported card configurations on M.2 slot one (SSD1): ● 2230 solid-state drive ● 2280 solid-state drive The following image(s) indicate the location of - Dell Alienware m15 R7 AMD | Service Manual - Page 19
-state drive installed in M.2 slot one (SSD1). NOTE: The M.2 card installed on M.2 slot one (SSD1) will depend on the configuration ordered. Supported card configurations: ● 2230 solid-state drive ● 2280 solid-state drive The following image(s) indicate the location of the 2280 solid-state drive in - Dell Alienware m15 R7 AMD | Service Manual - Page 20
installation process. About this task NOTE: This procedure applies if you are installing a 2280 solid-state drive into M.2 slot one (SSD1). NOTE: Supported card configurations on M.2 slot one (SSD1): ● 2230 solid-state drive ● 2280 solid-state drive The following image(s) indicate the location of - Dell Alienware m15 R7 AMD | Service Manual - Page 21
cover. 2. Follow the procedure in After working inside your computer. Procedure to move the screw mount in SSD slot one About this task This computer supports two solid-state drive form factors in SSD slot one: ● M.2 2230 ● M.2 2280 If you are replacing the current solid-state drive in SSD slot one - Dell Alienware m15 R7 AMD | Service Manual - Page 22
solid-state drive installed in M.2 slot two (SSD2). NOTE: The M.2 card installed on M.2 slot two (SSD2) will depend on the configuration ordered. Supported card configurations: ● 2230 solid-state drive ● 2280 solid-state drive NOTE: Only computers shipped with a NVIDIA GeForce 3060/3070 Ti/3080 Ti - Dell Alienware m15 R7 AMD | Service Manual - Page 23
process. About this task NOTE: This procedure applies if you are installing a M.2 2230 solid-state drive into M.2 slot two (SSD2). NOTE: Supported card configurations on M.2 slot two (SSD2): ● M.2 2230 solid-state drive ● M.2 2280 solid-state drive NOTE: You may only install a solid-state - Dell Alienware m15 R7 AMD | Service Manual - Page 24
solid-state drive installed in M.2 slot two (SSD2). NOTE: The M.2 card installed on M.2 slot two (SSD2) will depend on the configuration ordered. Supported card configurations: ● 2230 solid-state drive ● 2280 solid-state drive NOTE: Only computers shipped with a NVIDIA GeForce 3060/3070 Ti/3080 Ti - Dell Alienware m15 R7 AMD | Service Manual - Page 25
process. About this task NOTE: This procedure applies if you are installing a M.2 2280 solid-state drive into M.2 slot two (SSD2). NOTE: Supported card configurations on M.2 slot two (SSD2): ● M.2 2230 solid-state drive ● M.2 2280 solid-state drive NOTE: You may only install a solid-state - Dell Alienware m15 R7 AMD | Service Manual - Page 26
cover. 2. Follow the procedure in After working inside your computer. Procedure to move the screw mount in SSD slot two About this task This computer supports two solid-state drive form factors in SSD slot two: ● M.2 2230 ● M.2 2280 If you are replacing the current solid-state drive in SSD slot two - Dell Alienware m15 R7 AMD | Service Manual - Page 27
3. To install a 2230 solid-state drive in SSD slot two, see installing the 2230 solid-state drive in SSD slot two. 4. To install a 2280 solid-state drive in SSD slot two, see installing the 2280 solid-state drive in SSD slot two. Memory Removing the memory Prerequisites 1. Follow the procedure in - Dell Alienware m15 R7 AMD | Service Manual - Page 28
Steps 1. Use your fingertips to carefully spread apart the securing-clips on each end of the memory-module slot until the memory module pops up. 2. Slide and remove the memory module from the memory-module slot. CAUTION: To prevent damage to the memory module, hold the memory module by the edges. Do - Dell Alienware m15 R7 AMD | Service Manual - Page 29
Steps 1. Align the notch on the memory module with the tab on the memory-module slot. 2. Slide the memory module firmly at an angle, into the memory-module slot. 3. Press the memory module down until it clicks into place. CAUTION: To prevent damage to the memory module, hold the memory module by the - Dell Alienware m15 R7 AMD | Service Manual - Page 30
Steps 1. Remove the screw (M2x4) that secures the wireless-card bracket to the wireless card and palm-rest and keyboard assembly. 2. Slide and lift the wireless-card bracket off the wireless card. 3. Disconnect the antenna cables from the wireless card. 4. Slide and remove the wireless card at an - Dell Alienware m15 R7 AMD | Service Manual - Page 31
the antenna cables to the wireless card. NOTE: The following table provides the antenna-cable color scheme for the wireless card that is supported by your computer. Table 2. Antenna-cable color scheme Connectors on the wireless card Antenna-cable color Main White Auxiliary Black Silkscreen - Dell Alienware m15 R7 AMD | Service Manual - Page 32
Next steps 1. Install the base cover. 2. Follow the procedure in After working inside your computer. Rear-I/O cover Removing the rear-I/O cover Prerequisites 1. Follow the procedure in Before working inside your computer. 2. Remove the base cover. About this task The following image(s) indicate the - Dell Alienware m15 R7 AMD | Service Manual - Page 33
Installing the rear-I/O cover Prerequisites If you are replacing a component, remove the existing component before performing the installation process. About this task The following image(s) indicate the location of the rear-I/O cover and provides a visual representation of the installation - Dell Alienware m15 R7 AMD | Service Manual - Page 34
kind to pry on or against the battery. ● Ensure any screws during the servicing of this product are not lost or misplaced, to prevent accidental puncture or damage can be dangerous. In such an instance, contact Dell technical support for assistance. See www.dell.com/contactdell. ● Always purchase - Dell Alienware m15 R7 AMD | Service Manual - Page 35
Steps 1. Peel the tape that secures the battery cable to the battery. 2. Disconnect the battery cable from the system board. NOTE: This step is applicable only if the battery cable has not been disconnected. 3. Remove the four screws (M2x4) that secure the battery to the palm-rest and keyboard - Dell Alienware m15 R7 AMD | Service Manual - Page 36
inside your computer. 2. Remove the base cover. 3. Remove the battery. About this task NOTE: If the battery is disconnected from system board for service, then there is a delay during boot as the computer undergoes RTC battery reset. The following image(s) indicate the location of the battery cable - Dell Alienware m15 R7 AMD | Service Manual - Page 37
Steps 1. Turn the battery over. 2. Peel the battery cable off the battery. 3. Disconnect the battery cable from the battery. 4. Lift the battery cable off the battery. Installing the battery cable Prerequisites If you are replacing a component, remove the existing component before performing the - Dell Alienware m15 R7 AMD | Service Manual - Page 38
the system board. 2. Peel the tapes that secure the speaker cable to the palm-rest and keyboard assembly. 3. Remove the speaker cable from the routing guides on the palm-rest and keyboard assembly. 4. Lift the right and left speaker, along with its cable, off the palm-rest and keyboard assembly - Dell Alienware m15 R7 AMD | Service Manual - Page 39
assembly. NOTE: Ensure that the alignment posts are threaded through the rubber grommets on the speaker. 2. Route the speaker cable through the routing guides on the palm-rest and keyboard assembly. 3. Adhere the tape that secures the speaker cable to the palm-rest and keyboard assembly. 4. Connect - Dell Alienware m15 R7 AMD | Service Manual - Page 40
Steps 1. Peel the tape that secures the display-cable connector latch to the system board. 2. Open the latch and disconnect the display cable from the system board. 3. Disconnect the Alien head LED-cable from the system board. 4. Peel the display cable off the system board and move it out of the way - Dell Alienware m15 R7 AMD | Service Manual - Page 41
Steps 1. Lift the corner of the Mylar that covers the system board. 2. Slide the power-adapter port at an angle into the slot on the palm-rest and keyboard assembly and adhere the power-adapter port cable to the Mylar. 3. Connect the power-adapter port cable to the system board. 4. Place the power- - Dell Alienware m15 R7 AMD | Service Manual - Page 42
disconnect the touchpad cable from the touchpad. 2. Peel the tape that secures the speaker cable to the touchpad. 3. Remove the speaker cable off the routing guides on the palm-rest and keyboard assembly and move the speaker cable out of the way. 4. Remove the two screws (M2.5x2.5) that secure the - Dell Alienware m15 R7 AMD | Service Manual - Page 43
the two screws (M2.5x2.5) that secure the touchpad bracket to the palm-rest and keyboard assembly. 7. Route the speaker cable through the routing guides on the palm-rest and keyboard assembly. 8. Adhere the tape that secures the speaker cable to the touchpad. 9. Connect the touchpad cable to the - Dell Alienware m15 R7 AMD | Service Manual - Page 44
Display assembly Removing the display assembly Prerequisites 1. Follow the procedure in Before working inside your computer. 2. Remove the base cover. 3. Remove the rear-I/O cover. About this task The following image(s) indicate the location of the display assembly and provides a visual - Dell Alienware m15 R7 AMD | Service Manual - Page 45
palm-rest and keyboard assembly.. 9. Remove the display cable and Alien head LED-cable from the routing guides on the display assembly. 10. Remove the camera cable from the routing guides on the display assembly. NOTE: This step is applicable only for computers shipped with an infrared camera. 11 - Dell Alienware m15 R7 AMD | Service Manual - Page 46
About this task The following image(s) indicate the location of the display assembly and provides a visual representation of the installation procedure. 46 - Dell Alienware m15 R7 AMD | Service Manual - Page 47
.5x5) that secure the display assembly to the palm-rest and keyboard assembly. 4. Route the display cable and Alien head LED-cable through the routing guides on the display assembly. 5. Adhere the tape that secures the Alien head LED-cable to the palm-rest and keyboard assembly. 6. Route the camera - Dell Alienware m15 R7 AMD | Service Manual - Page 48
3. Follow the procedure in After working inside your computer. Keyboard-controller board Removing the keyboard-controller board Prerequisites 1. Follow the procedure in Before working inside your computer. 2. Remove the base cover. 3. Remove the battery. About this task The following image(s) - Dell Alienware m15 R7 AMD | Service Manual - Page 49
3. Open the latch and disconnect the keyboard-controller board cable from the system board. 4. Remove the screw (M2x2) that secures the keyboard-controller board to the palm-rest and keyboard assembly. 5. Life the keyboard-controller board off the palm-rest and keyboard assembly. 6. Open the latch - Dell Alienware m15 R7 AMD | Service Manual - Page 50
4. Connect the keyboard-backlight cable to the keyboard-contoller board and close the latch to secure the cable. 5. Connect the keyboard cable to the keyboard-controller board and close the latch to secure the cable. 6. Connect the keyboard-controller board cable to the system board and close the - Dell Alienware m15 R7 AMD | Service Manual - Page 51
3. Power-adapter cable 4. Right-fan cable 5. Speaker cable 6. Touchpad cable 7. Keyboard-controller board cable 8. Left-fan cable 9. Power-button cable 10. Camera cable The following image(s) indicate the location of the system board and provides a visual representation of the removal procedure. - Dell Alienware m15 R7 AMD | Service Manual - Page 52
16. Disconnect the camera cable from the system board. 17. Lift the Mylar that covers the tapes that secure the camera cable to the system board. 18. Peel the tapes securing the camera cable to the system board and lift the camera cable off the system board. NOTE: Step 16 to step 18 are applicable - Dell Alienware m15 R7 AMD | Service Manual - Page 53
7. Keyboard-controller board cable 8. Left-fan cable 9. Power-button cable 10. Camera cable The following image(s) indicate the location of the system board and provides a visual representation of the installation procedure. Steps 1. Turn the system board over. 2. Install the fan and heat-sink - Dell Alienware m15 R7 AMD | Service Manual - Page 54
15. Connect the speaker cable to the system board. 16. Connect the right-fan cable to the system board. 17. Lift the corner of the Mylar covering the system board. 18. Adhere the power-adapter port-cable to the Mylar. 19. Connect the power-adapter port-cable to the system board. 20.Connect the Alien - Dell Alienware m15 R7 AMD | Service Manual - Page 55
1. Display cable 2. Alien head LED-cable 3. Power-adapter cable 4. Right-fan cable 5. Speaker cable 6. Touchpad cable 7. Keyboard-controller board cable 8. Left-fan cable 9. Power-button cable 10. Camera cable The following image(s) indicate the location of the system board and provides a visual - Dell Alienware m15 R7 AMD | Service Manual - Page 56
Steps 1. Remove the two screws (M2x4) that secure the Type-C bracket to the system board. 2. Lift the Type-C bracket off the system board. 3. Peel the tape that secures the display-cable connector latch to the system board. 4. Open the latch and disconnect the display cable from the system board. 5. - Dell Alienware m15 R7 AMD | Service Manual - Page 57
22.Remove the fan and heat-sink assembly. 23.Remove the ethernet and audio board. 24.Remove the USB board. 25.Turn the system board over. 26.After performing all the above steps, you are left with the system board. Installing the system board (NVIDIA GeForce 3050 Ti graphics card) Prerequisites If - Dell Alienware m15 R7 AMD | Service Manual - Page 58
Steps 1. Turn the system board over. 2. Install the fan and heat-sink assembly. 3. Install the ethernet and audio board. 4. Install the USB board. 5. Turn the system-board assembly over. 6. Using the alignment posts, place the system-board assembly on the palm-rest and keyboard assembly. 7. Replace - Dell Alienware m15 R7 AMD | Service Manual - Page 59
20.Connect the Alien head LED-cable to the system board. 21. Adhere the display cable to the system board. 22.Connect the display cable to the system board and close the latch to secure the cable. 23.Adhere the tape that secures the display-cable connector latch to the system board. 24.Place the - Dell Alienware m15 R7 AMD | Service Manual - Page 60
Steps 1. Turn over the system-board assembly. 2. In reverse sequential order (6>5>4>3>2>1), loosen the six captive screws (M2x4) that secure the fan and heat-sink assembly to the system board. 3. Lift the fan and heat-sink assembly off the system board. Installing the fan and heat-sink assembly - Dell Alienware m15 R7 AMD | Service Manual - Page 61
Steps 1. Place the fan and heat-sink assembly on the system board. 2. Align the screw holes on the fan and heat-sink assembly to the screw holes on the system board. 3. In sequential order (1>2>3>4>5>6>), tighten the six captive screws (M2x4) that secure the fan and heat-sink assembly to the system - Dell Alienware m15 R7 AMD | Service Manual - Page 62
4. Remove the 2230 solid state drive or 2280 solid-state drive in slot two, whichever applicable. 5. Remove the wireless card. 6. Remove the rear-I/O cover. 7. Remove the battery. 8. Follow the procedure from step 1 to step 21 in removing the system board (NVIDIA GeForce 3060/3070 Ti/3080 Ti) or - Dell Alienware m15 R7 AMD | Service Manual - Page 63
Steps 1. Connect the ethernet and audio board to the system board. 2. Align the screw holes on the ethernet and audio board to the screw holes on the system-board assembly. 3. Replace the two screws (M2x4) that secure the ethernet and audio board to the system-board assembly. 4. Turn the system- - Dell Alienware m15 R7 AMD | Service Manual - Page 64
NOTE: The system board can be removed and installed along with the memory, ethernet and audio board, USB board, and fan and heat sink-assembly. This simplifies the removal and installation procedure and avoids breaking the thermal bond between the system board and heat sink. About this task The - Dell Alienware m15 R7 AMD | Service Manual - Page 65
Steps 1. Connect the USB board to the system-board assembly. 2. Align the screw holes on the USB board to the screw holes on the system-board assembly. 3. Replace the three screws (M2x4) that secure the USB board to the system-board assembly. 4. Turn the system-board assembly over. Next steps 1. - Dell Alienware m15 R7 AMD | Service Manual - Page 66
NOTE: The system board can be removed and installed along with the memory, ethernet and audio board, USB board, and fan and heat sink-assembly. This simplifies the removal and installation procedure and avoids breaking the thermal bond between the system board and heat sink. About this task The - Dell Alienware m15 R7 AMD | Service Manual - Page 67
Steps 1. Align and place the power button, along with its cable, into the slot on the palm-rest and keyboard assembly. 2. Align the screw holes on the power-button bracket to the screw holes on the palm-rest and keyboard assembly. 3. Replace the three screws (M2x2) that secure the power-button - Dell Alienware m15 R7 AMD | Service Manual - Page 68
11. Remove the display assembly. 12. Remove the keyboard-controller board. 13. Follow the procedure from step 1 to step 21 in removing the system board (NVIDIA GeForce 3060/3070 Ti/3080 Ti) or system board (NVIDIA GeForce 3050 Ti), whichever applicable. NOTE: The system board can be removed and - Dell Alienware m15 R7 AMD | Service Manual - Page 69
Steps Place the palm-rest and keyboard assembly on a flat and clean surface and perform the post-requisites to install the palm-rest and keyboard assembly. NOTE: Install the solid-state drive mounts on slot one and two from the old palm-rest and keyboard assembly into the new palm-rest and keyboard - Dell Alienware m15 R7 AMD | Service Manual - Page 70
Drivers and downloads When troubleshooting, downloading or installing drivers it is recommended that you read the Dell Knowledge Based article, Drivers and Downloads FAQ 000123347. 70 - Dell Alienware m15 R7 AMD | Service Manual - Page 71
System setup CAUTION: Unless you are an expert computer user, do not change the settings in the BIOS Setup program. Certain changes can make your computer work incorrectly. NOTE: Before you change BIOS Setup program, it is recommended that you write down the BIOS Setup program screen information - Dell Alienware m15 R7 AMD | Service Manual - Page 72
displayed. Table 3. System setup options-System information menu Overview Alienware m15 R6 BIOS Version Displays the BIOS version number. Service Tag Displays the Service Tag of the computer. Asset Tag Displays the Asset Tag of the computer. Manufacture Date Displays the manufacture date - Dell Alienware m15 R7 AMD | Service Manual - Page 73
Table 3. System setup options-System information menu (continued) Overview 64-Bit Technology Displays whether 64-bit technology is used. MEMORY Memory Installed Displays the total computer memory installed. Memory Available Displays the total computer memory available. Memory Speed - Dell Alienware m15 R7 AMD | Service Manual - Page 74
USB Ports Enables or disables all external USB ports in an OS environment. By default, Enable External USB Ports is selected. Enable USB Boot Support Enables or disables booting from USB mass storage devices such as external hard drive, optical drive, and USB drive. By default, Enable USB Boot - Dell Alienware m15 R7 AMD | Service Manual - Page 75
graphics controller will drive all displays to prioritize graphics capability over battery life. Default: On NOTE: Linux is not supported with Hybrid Graphics enabled. Table 8. System setup options-Connection menu Connection Network Controller Configuration Integrated NIC Controls the onboard - Dell Alienware m15 R7 AMD | Service Manual - Page 76
Battery Charge Configuration from the beginning of the day to a specified work period. Advanced Battery Charged maximizes battery health while still supporting heavy use during the work day. Default: OFF USB PowerShare Enable USB PowerShare Enables external devices such as phones and portable - Dell Alienware m15 R7 AMD | Service Manual - Page 77
reboot. Default: OFF Absolute® Absolute® Enables, disables or permanently disable the BIOS module interface of the optional Absolute Persistence Module service from Absolute Software. Default: Enabled UEFI Boot Path Security UEFI Boot Path Security Determines if the system will prompt the user - Dell Alienware m15 R7 AMD | Service Manual - Page 78
entering BIOS Setup when an Admin Password is set. Default: OFF Master Password Lockout Enable Master Password Lockout Enables or disables master password support. Default: OFF NOTE: Hard drive passwords must be cleared before the setting can be changed. Allow Non-Admin PSID Revert Enable Allow - Dell Alienware m15 R7 AMD | Service Manual - Page 79
or disables the boot flow for SupportAssist OS Recovery tool, in the event of certain system error. Default: ON BIOSConnect BIOSConnect Enables or disables cloud Service OS recovery if the main OS fails to boot within the number of failures equal or greater than the value specified by Dell Auto OS - Dell Alienware m15 R7 AMD | Service Manual - Page 80
Table 14. System setup options-Keyboard menu (continued) Keyboard Default: Lock Mode Standard Keyboard Backlight Timeout on AC Keyboard Backlight Timeout on AC Enables the user to define the timeout value for the keyboard backlight when an AC adapter is plugged into the system. Default: Never - Dell Alienware m15 R7 AMD | Service Manual - Page 81
VT-d is an Intel method that provides virtualization for memory map I/O. Default: ON Table 17. System setup options-Performance menu Performance Multi-Core Support Active Cores Changes the number of CPU cores available to the operating system. The default value is set to the maximum number of - Dell Alienware m15 R7 AMD | Service Manual - Page 82
Table 17. System setup options-Performance menu (continued) Performance TCC Activation Offset TCC Activation Offset Enables user to adjust CPU's Tcc offset to moderate the performance of the CPU. Default: 00 Table 18. System setup options-System Logs menu System Logs BIOS Event Log Clear - Dell Alienware m15 R7 AMD | Service Manual - Page 83
board. 6. Install the base cover. Clearing BIOS (System Setup) and System passwords About this task To clear the system or BIOS passwords, contact Dell technical support as described at www.dell.com/contactdell. 83 - Dell Alienware m15 R7 AMD | Service Manual - Page 84
support. In the Search support box, enter the Service Tag of your computer, and then click Search. NOTE: If you do not have the Service Tag, use the SupportAssist feature to automatically identify your computer. You can also use the product ID or manually the on-screen instructions to complete the - Dell Alienware m15 R7 AMD | Service Manual - Page 85
: ● USB drive formatted to the FAT32 file system (key does not have to be bootable) ● BIOS executable file that you downloaded from the Dell Support website and copied to the root of the USB drive ● AC power adapter that is connected to the computer ● Functional computer battery to flash the - Dell Alienware m15 R7 AMD | Service Manual - Page 86
Troubleshooting support for options to replace a swollen battery under the terms of the applicable warranty or service contract, including options for replacement by a Dell authorized service support at https://www.dell.com/support for assistance and further instructions if problems were encountered - Dell Alienware m15 R7 AMD | Service Manual - Page 87
diagnostic light codes and recommended solutions are intended for Dell service technicians to troubleshoot problems. You should only perform troubleshooting and repairs as authorized or directed by the Dell technical support team. Damage due to servicing that is not authorized by Dell is not covered - Dell Alienware m15 R7 AMD | Service Manual - Page 88
is recommended to create a recovery drive to troubleshoot and fix problems that may occur with Windows. Dell proposes . The following procedure provides the instructions on how to conduct a WiFi power cycle: NOTE: Some ISPs (Internet Service Providers) provide a modem/router www.dell.com/ support. 88 - Dell Alienware m15 R7 AMD | Service Manual - Page 89
and downloads, and learn more about your computer through videos, manuals and documents. Videos providing step-by-step instructions to service your computer In Windows search, type Contact Support, and press Enter. www.dell.com/support/windows Your Alienware computer is uniquely identified by
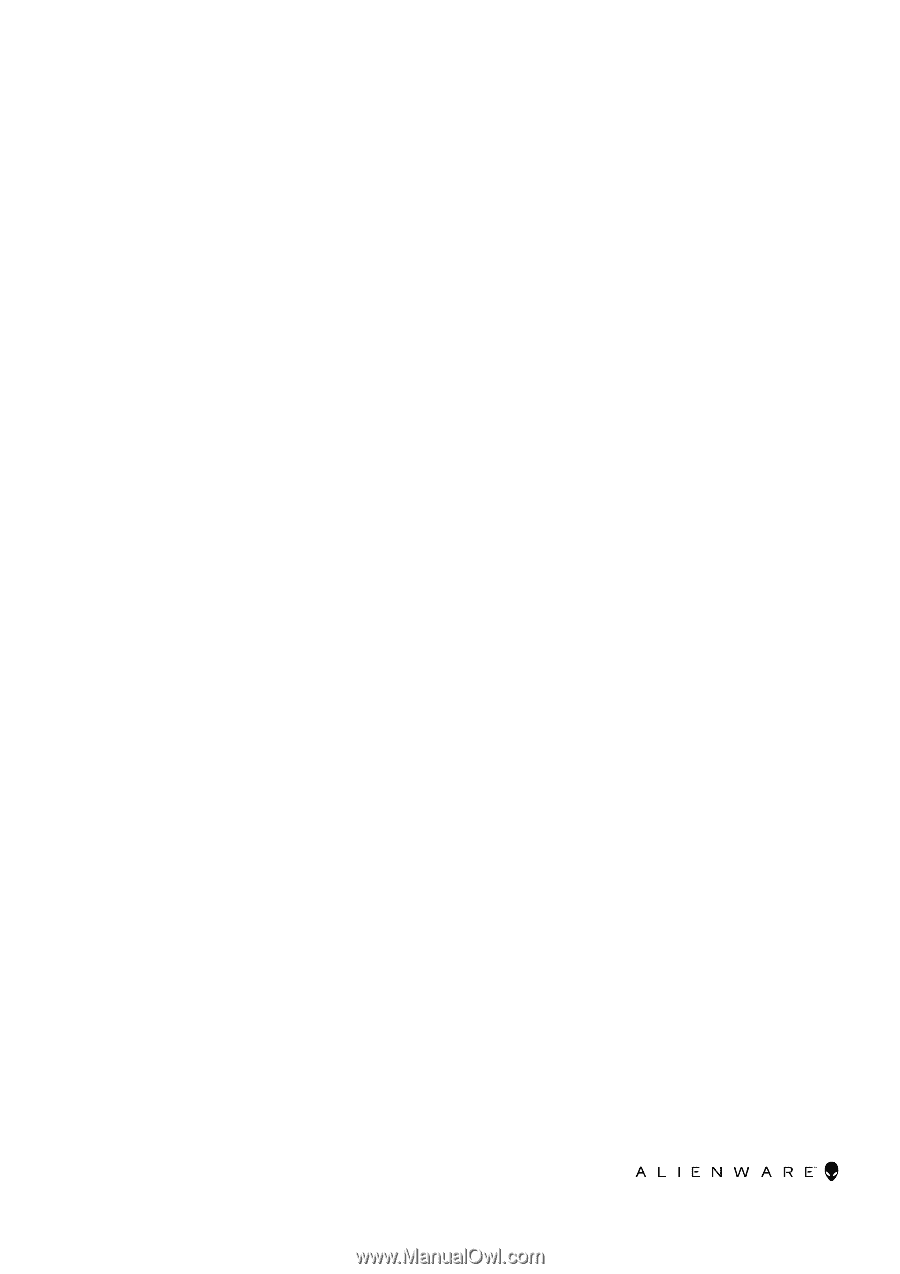
Alienware m15 R7 AMD
Service Manual
Regulatory Model: P109F
Regulatory Type: P109F007/P109F008
March 2022
Rev. A00