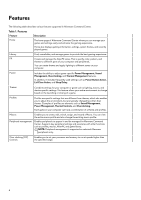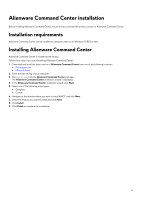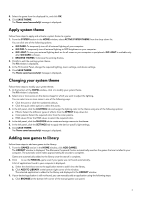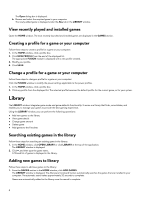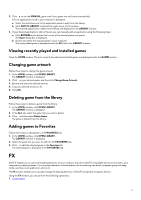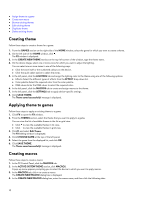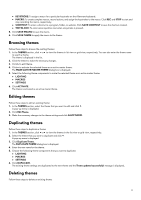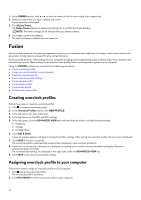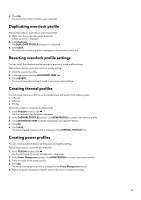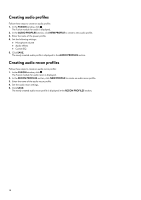Dell Alienware x15 R1 Alienware Command Center User Guide - Page 9
Viewing recently played and installed games, Changing game artwork, Deleting game from the library
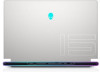 |
View all Dell Alienware x15 R1 manuals
Add to My Manuals
Save this manual to your list of manuals |
Page 9 highlights
2. Click to use the MANUAL game scan if your game was not found automatically. A list of applications found in your computer is displayed. a. Select the check box next to the application name to add it into the library. b. Click ADD TO LIBRARY at the bottom-right corner of the window. The selected application is added to the library and displayed in the LIBRARY window. 3. If your desired application is still not found, you can manually add an application using the following steps: a. Click BROWSE at the bottom left-corner of the manual games scan panel. The Open dialog box is displayed. b. Browse and select the required game in your computer. The newly added game is displayed under the ALL tab in the LIBRARY window. Viewing recently played and installed games Open the HOME window. The most recently launched and installed games are displayed under the GAMES section. Changing game artwork Follow these steps to change the game artwork: 1. In the HOME window, click OPEN LIBRARY. The LIBRARY window is displayed. 2. Click on your desired game, and then click Change Game Artwork. 3. Browse and select the desired artwork. 4. Crop your desired artwork to fit. 5. Click OK. Deleting game from the library Follow these steps to delete a game from the library: 1. In the HOME window, click OPEN LIBRARY. The LIBRARY window is displayed. 2. In the ALL tab, select the game that you want to delete. 3. Click and then select Delete Game. The game is deleted from the library. Adding games to Favorites Follow these steps to add games to the FAVORITES tab: 1. In the HOME window, click OPEN LIBRARY. The LIBRARY window is displayed. 2. Select the game that you want to add into the FAVORITES tab. 3. Click to add the selected game to the Favorites tab. The selected game is displayed in the FAVORITES tab. FX AlienFX enables you to control the lighting behavior of your computer and other AlienFX-compatible devices connected to your computer by creating themes. You can assign themes to indicate events such as receiving new email, computer going into sleep mode, opening a new application, and so on. The FX window enables you to quickly change the lighting behavior of AlienFX compatible computer devices. Using the FX window, you can perform the following operations: ● Create theme 9