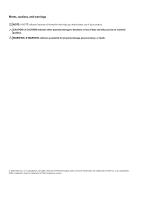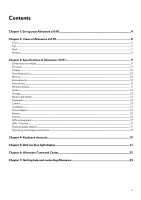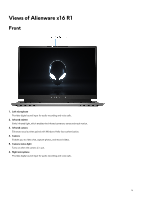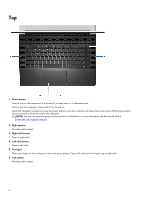Dell Alienware x16 R1 Setup and Specifications - Page 7
Back, USB 3.2 Gen 2 Type-C port with DisplayPort
 |
View all Dell Alienware x16 R1 manuals
Add to My Manuals
Save this manual to your list of manuals |
Page 7 highlights
Back 1. Headset port Connect headphones or a headset (headphone and microphone combo). 2. microSD-card slot Reads from and writes to the microSD card. The computer supports the following card types: ● microSecure Digital (microSD) ● microSecure Digital High Capacity (microSDHC) ● microSecure Digital Extended Capacity (microSDXC) 3. Thunderbolt 4.0 port with Power Delivery and DisplayPort Supports USB4, DisplayPort 1.4, Thunderbolt 4 and also enables you to connect to an external display using a display adapter. Provides data transfer rates of up to 40 Gbps for USB4 and Thunderbolt 4. NOTE: A USB Type-C to DisplayPort adapter (sold separately) is required to connect a DisplayPort device. NOTE: USB4 is backward compatible with USB 3.2, USB 2.0, and Thunderbolt 3. NOTE: Thunderbolt 4 supports two 4K displays or one 8K display. 4. USB 3.2 Gen 2 (Type-C) port with DisplayPort Connect devices such as external storage devices, printers, and external displays. Provides data transfer rate of up to 10 Gbps. Supports DisplayPort 1.4 and also enables you to connect an external display using a display adapter. NOTE: A USB Type-C to DisplayPort adapter (sold separately) is required to connect a DisplayPort device. 5. HDMI 2.1 port Connect to a TV, external display or another HDMI-in enabled device. Provides video and audio output. 6. USB 3.2 Gen 1 port with PowerShare (2) Connect devices such as external storage devices and printers. Provides data transfer speeds up to 5 Gbps. PowerShare enables you to charge your USB devices even when your computer is turned off. NOTE: If your computer is turned off or in hibernate state, you must connect the power adapter to charge your devices using the PowerShare port. You must enable this feature in the BIOS setup program. NOTE: Certain USB devices may not charge when the computer is turned off or in sleep state. In such cases, turn on the computer to charge the device. 7. Mini DisplayPort Connect to a TV or another DisplayPort-in enabled device. Mini DisplayPort provides video and audio output. 8. Power-adapter port Connect a power adapter to provide power to your computer and charge the battery. 7