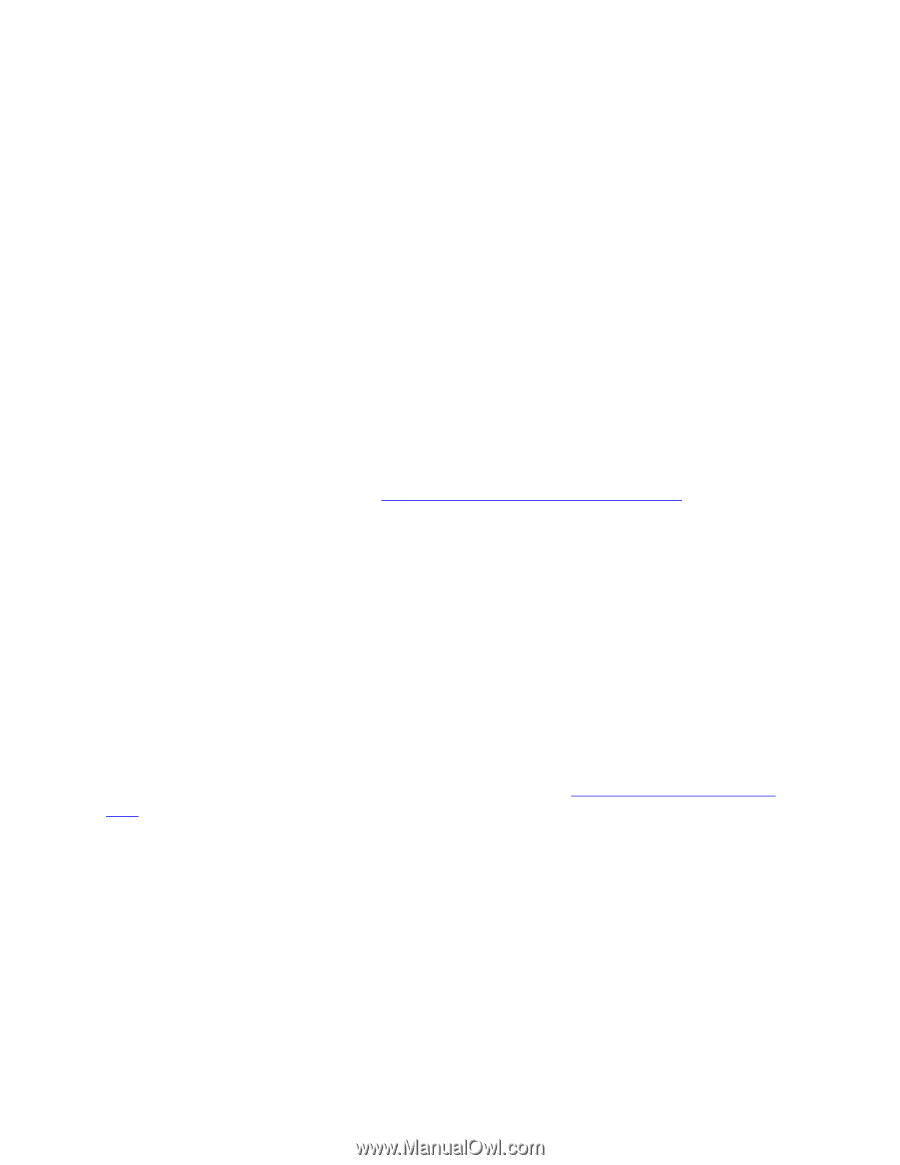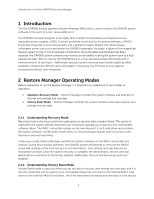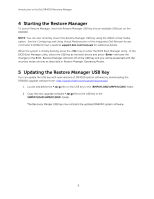Dell DR4000 Introduction to the Dell DR4000 Restore Manager - Page 4
Downloading Restore Manger - default password
 |
View all Dell DR4000 manuals
Add to My Manuals
Save this manual to your list of manuals |
Page 4 highlights
Introduction to the Dell DR4000 Recovery Manager default state. Therefore, use extreme caution when selecting this mode because all prior user settings and data will be lost and cannot be recovered. Factory Reset mode begins by destroying the existing internal RAID 1 and external RAID 6 virtual disks. New virtual disks are created and the external hard drive in slot 0 is assigned as a global hot spare. The system software is then installed on the internal RAID 1 hard drives. When the system restore completes, the administrator, service, and root passwords are reset back to the factory defaults. Additionally, the root and service accounts are disabled. Factory Reset can also be used any time you wish to reset the DR4000 back to initial factory configuration, even if there is no system failure that needs to be repaired. For example, some companies may initially deploy the DR4000 in an IT test environment to gain familiarity of the system prior to deploying into a production setting. At the completion of the test, the Factory Reset mode can be used prior to delivering the DR4000 to the department that will deploy the system in their production environment. 3 Downloading Restore Manger Dell posts the Restore Manager image at http://support.dell.com/support/downloads/ Navigate to this web site and enter the service tag of your DR4000 system to locate the DR4000 Restore Manager download. Alternatively, a DR4000 download page can be located by model found under Servers and Storage EqualLogic DR4000. The Restore Manager image is located on the DR4000 download page under the IDM category and is a bootable block-by-block image copy of a USB key. When Restore Manager has downloaded to your system, you must copy it to a USB key. The USB key must be at least 4GB in size. The Restore Manager image may not use all 4GB on the key; however, all data on the key will be erased. See the section below, based on your operating system, for instructions on copying the image to a USB key. 3.1.1 Creating a Restore Manger USB Drive under Windows Microsoft® Windows® operating systems do not provide a convenient method to perform a block-toblock copy of an image file such as the Restore Manger to a USB key. However, there are freeware and shareware tools readily available on the web to perform this operation. One such tool that has been found to work well and is easy to use is the USB Image Tool found at www.alexpage.de/usb-imagetool/ After installing the USB Image Tool on your Windows system, follow these steps to copy the RM image to your USB key: 1. Insert the USB key into your Windows system. NOTE: You do not need to format the USB key because the Restore Manager image includes formatting. 2. Right-click the USB Image Tool and select Run as administrator. 4