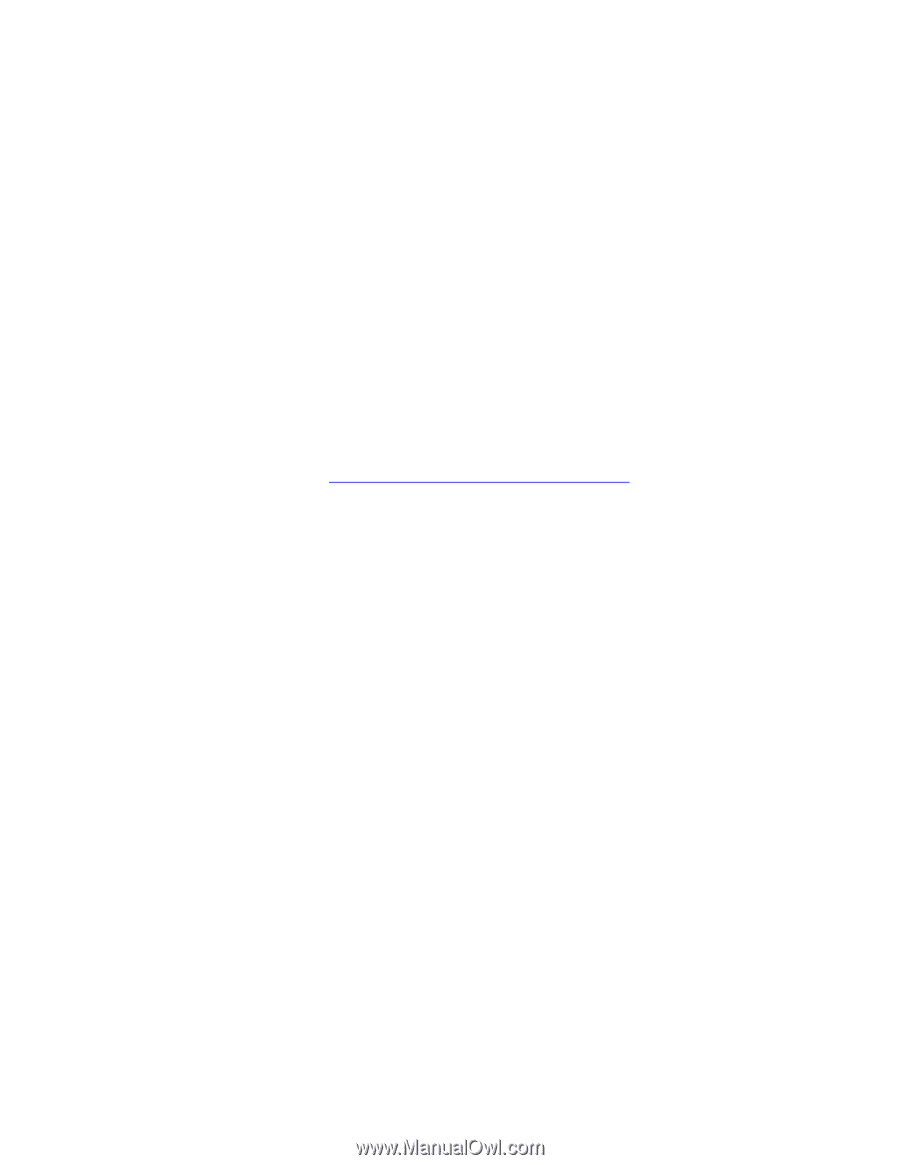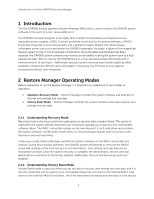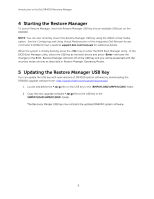Dell DR4000 Introduction to the Dell DR4000 Restore Manager - Page 6
Starting the Restore Manager, Updating the Restore Manager USB Key - configuration guide
 |
View all Dell DR4000 manuals
Add to My Manuals
Save this manual to your list of manuals |
Page 6 highlights
Introduction to the Dell DR4000 Recovery Manager 4 Starting the Restore Manager To launch Restore Manager, insert the Restore Manager USB key into an available USB port on the DR4000. NOTE: You can also remotely mount the Restore Manager USB key using the iDRAC virtual media option. See the Configuring and Using Virtual Media section of the Integrated Dell Remote Access Controller 6 (iDRAC6) User's Guide at support.dell.com/manuals for additional details. When the system is initially booting, press the key to enter the BIOS Boot Manager utility. In the BIOS Boot Manager utility, select the USB key as the boot device and press and save the changes in the BIOS. Restore Manager will boot off of the USB key and you will be presented with the recovery mode choices as described in Restore Manager Operating Modes. 5 Updating the Restore Manager USB Key You can update the USB key with new versions of DR4000 system software by downloading the DR4000 upgrade software from: http://support.dell.com/support/downloads/ 1. Locate and delete the *.tar.gz file on the USB key in the \RMPAYLOAD\UMPAYLOAD\ folder. 2. Copy the new upgrade software *.tar.gz file to the USB key in the \RMPAYLOAD\UMPAYLOAD\ folder. The Recovery Manger USB Key now contains the updated DR4000 system software. 6