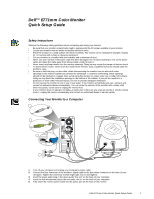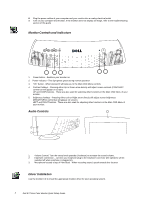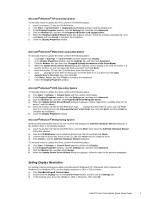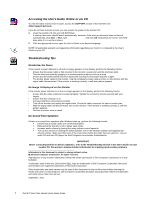Dell E771p Setup Guide - Page 2
Monitor Controls and Indicators, Driver Installation, Audio Controls
 |
View all Dell E771p manuals
Add to My Manuals
Save this manual to your list of manuals |
Page 2 highlights
6. Plug the power cables of your computer and your monitor into a nearby electrical outlet. 7. Turn on your computer and monitor. If the monitor does not display an image, refer to the troubleshooting section of this guide. Monitor Controls and Indicators 5 43 21 1. Power button - Switches your monitor on. 2. Power Indicator - This light glows green during normal operation 3. "OK" button - When pressed it will take you to the Main OSD Menu controls. 4. Contrast hotkeys - Pressing either Up or Down arrow directly will adjust screen contrast (CONTRAST control bar will appear on screen). UP and DOWN buttons - These are also used for selecting other functions in the Main OSD Menu of your monitor. 5. Brightness hotkeys - Pressing either Left or Right arrow directly will adjust screen brightness (BRIGHTNESS control bar will appear on screen). LEFT and RIGHT buttons - These are also used for adjusting other functions in the Main OSD Menu of your monitor. Audio Controls 3 1 2 1. Volume Control: Turn the rotary knob upwards (clockwise) to increase the sound volume. 2. Earphone connection - connect your earphone plug to the earphone connector (the speakers will be switched off when earphone is plugged in). 3. Microphone located at top of front bezel : When recording sound, speak towards this location. Driver Installation Use the monitor CD to install the appropriate monitor driver for your operating system. 2 Dell E771mm Color Monitor Quick Setup Guide