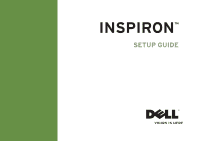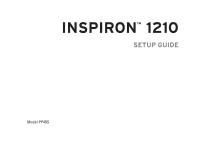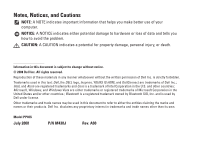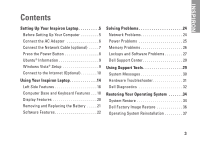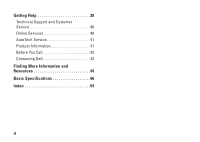Dell Inspiron 1210 Setup Guide
Dell Inspiron 1210 Manual
 |
View all Dell Inspiron 1210 manuals
Add to My Manuals
Save this manual to your list of manuals |
Dell Inspiron 1210 manual content summary:
- Dell Inspiron 1210 | Setup Guide - Page 1
INSPIRON™ SETUP GUIDE - Dell Inspiron 1210 | Setup Guide - Page 2
- Dell Inspiron 1210 | Setup Guide - Page 3
INSPIRON™ 1210 SETUP GUIDE Model PP40S - Dell Inspiron 1210 | Setup Guide - Page 4
you how to avoid the problem. CAUTION: A CAUTION indicates Dell, the DELL logo, Inspiron, YOURS IS HERE, and DellConnect are trademarks of Dell Inc.; Intel, and Atom are registered trademarks and Core is a trademark of Intel Corporation in the U.S. and other countries; Microsoft, Windows, and Windows - Dell Inspiron 1210 | Setup Guide - Page 5
Problems 24 Power Problems 25 Memory Problems 26 Lockups and Software Problems 27 Dell Support Center 29 Using Support Tools 29 System Messages 30 Hardware Troubleshooter 31 Dell Diagnostics 32 Restoring Your Operating System 34 System Restore 34 Dell Factory Image Restore 36 Operating - Dell Inspiron 1210 | Setup Guide - Page 6
Getting Help 39 Technical Support and Customer Service 40 Online Services 40 AutoTech Service 41 Product Information 41 Before You Call 42 Contacting Dell 43 Finding More Information and Resources 44 Basic Specifications 46 Index 54 4 - Dell Inspiron 1210 | Setup Guide - Page 7
Inspiron 1210 laptop and connecting peripherals. Before Setting Up Your Computer When positioning your computer, ensure that you allow easy access to a power it is powered on. CAUTION: Do not block, push objects into, or allow dust to accumulate in the air vents. Do not store your Dell™ computer in - Dell Inspiron 1210 | Setup Guide - Page 8
Setting Up Your Inspiron Laptop Connect the AC Adapter Connect the AC adapter to the computer and then plug it into a wall outlet or surge protector. CAUTION: The AC adapter works with electrical outlets worldwide. However, power connectors and power strips vary among countries. Using an - Dell Inspiron 1210 | Setup Guide - Page 9
Connect the Network Cable (optional) To use a wired network connection, plug in the network cable. Setting Up Your Inspiron Laptop 7 - Dell Inspiron 1210 | Setup Guide - Page 10
Setting Up Your Inspiron Laptop Press the Power Button 8 - Dell Inspiron 1210 | Setup Guide - Page 11
the Ubuntu Quick Start Guide that shipped with your laptop for more operating system specific information. Setting Up Your Inspiron Laptop Windows Vista® Setup Your Dell computer is preconfigured with Windows Vista. To set up Windows Vista for the first time, follow the instructions on the screen - Dell Inspiron 1210 | Setup Guide - Page 12
service provider (ISP). NOTE: If an external USB modem or WLAN adapter is not a part of your original order, you can purchase one from the Dell website at www.dell. or cellular telephone service for setup instructions and see "Setting Up Your Internet Connection in Windows Vista" on page 12. 10 - Dell Inspiron 1210 | Setup Guide - Page 13
Connection in Windows Vista 4 3 2 1 1 Internet service 2 cable or DSL modem 3 wireless router 4 portable computer with wireless network card Setting Up Your Inspiron Laptop See the open programs. 2. Click Start → Connect To. 3. Follow the instructions on the screen to complete the setup. 11 - Dell Inspiron 1210 | Setup Guide - Page 14
Laptop Setting Up Your Internet Connection in Windows Vista To set up an Internet connection, perform the steps in the following section. 1. Save and close any open files, and exit any open programs. 2. Double-click the ISP icon on the Microsoft® Windows® desktop. 3. Follow the instructions - Dell Inspiron 1210 | Setup Guide - Page 15
NOTE: If you do not know which type of connection to select, click Help me choose or contact your ISP. 5. Follow the instructions on the screen and use the setup information provided by your ISP to complete the setup. Setting Up Your Inspiron Laptop 13 - Dell Inspiron 1210 | Setup Guide - Page 16
INSPIRON Using Your Inspiron Laptop Your Inspiron 1210 has indicators, buttons, and features that provide information at-a-glance and time-saving shortcuts for common tasks. Right Side Features 5 4 3 2 1 14 - Dell Inspiron 1210 | Setup Guide - Page 17
audio to a powered speaker or sound system. 3 Audio In/ Microphone connector - Connects to a microphone or input signal for use with audio programs. Using Your Inspiron Laptop 4 USB 2.0 connector - Connects to USB devices, such as a mouse, keyboard, printer, external drive, or MP3 player - Dell Inspiron 1210 | Setup Guide - Page 18
Using Your Inspiron Laptop Left Side Features 1 2 3 4 16 - Dell Inspiron 1210 | Setup Guide - Page 19
Connect to USB devices, such as a mouse, keyboard, printer, external drive, or MP3 player. 2 VGA connector - Connects to a monitor or projector. 3 AC adapter connector - Connects to the AC adapter to power on the computer and charge the battery when the computer is not in use. 4 Security - Dell Inspiron 1210 | Setup Guide - Page 20
Using Your Inspiron Laptop Computer Base and Keyboard Features 1 2 3 18 5 4 - Dell Inspiron 1210 | Setup Guide - Page 21
. Using Your Inspiron Laptop 5 Power indicator light - Turns on steadily or blinks to indicate battery charge status. If the computer is connected to an electrical outlet, the light operates as follows: On AC Adapter • Solid white: The system is on and the battery is charging. • Flashing white: The - Dell Inspiron 1210 | Setup Guide - Page 22
Using Your Inspiron Laptop Display Features The display panel holds a camera and a camera activity light. 1 2 3 1 Camera activity light - Indicates when the camera is on or off. 2 Camera - Built-in camera for video capture, conferencing, and chat. 3 Display - Your display can vary based on - Dell Inspiron 1210 | Setup Guide - Page 23
Using Your Inspiron Laptop Removing and Replacing the Battery CAUTION: Using an incompatible battery may increase the risk of fire or explosion. This computer should only use a battery purchased from Dell. Do not use batteries from other computers. CAUTION: Before removing the battery, shut down - Dell Inspiron 1210 | Setup Guide - Page 24
Using Your Inspiron Laptop Software Features NOTE: For more information about the features described in this section, see the Dell Technology Guide on your hard drive or on the Dell Support website at support.dell.com. Productivity and Communication You can use your computer to create presentations - Dell Inspiron 1210 | Setup Guide - Page 25
Back up computer. Using Your Inspiron Laptop 3. Click Continue on Your User Account Control dialog box and follow the instructions in the Back up Files wizard. This section provides troubleshooting information for your computer. If you can not solve your problem using the following guidelines, see - Dell Inspiron 1210 | Setup Guide - Page 26
INSPIRON Solving Problems CAUTION: Only trained service personnel should remove the computer cover. See the Service Manual on the Dell Support website at support.dell.com for advanced service and troubleshooting instructions. Network Problems Wireless Connections If the wireless network connection - Dell Inspiron 1210 | Setup Guide - Page 27
key on the keyboard, move the pointer using the touch pad or a connected mouse, or press the power button to resume normal operation. If the power light is solid amber - The computer has a power problem or an internal device malfunction. For assistance contact Dell, see "Contacting Dell" on page 43 - Dell Inspiron 1210 | Setup Guide - Page 28
, install additional memory (See the Service Manual on the Dell Support website at support.dell.com). If you experience other memory problems - • Ensure that you are following the memory installation guidelines (see the Service Manual on the Dell Support website at support.dell.com). • Run the Dell - Dell Inspiron 1210 | Setup Guide - Page 29
and then reinstall the program. NOTE: Software usually includes installation instructions in its documentation or on the media (CD or DVD operating system shutdown. Turn the computer off. If you are unable to get a response by pressing a key on your keyboard or moving your mouse, press the power - Dell Inspiron 1210 | Setup Guide - Page 30
the hard drive or CDs. • Save and close any open files or programs and shut down your computer through the Start menu. • Check the software documentation or contact the software manufacturer for troubleshooting information: --Ensure that the program is compatible with the operating system installed - Dell Inspiron 1210 | Setup Guide - Page 31
INSPIRON Using Support Tools NOTE: The instructions in this section are for computers with Windows Vista operating system installed. Dell Support Center The Dell Support Center helps you find the service, support, and system-specific information you need. For more information about Dell Support - Dell Inspiron 1210 | Setup Guide - Page 32
motherboard failure or RTC battery low. Replace the battery. (See the Dell Technology Guide on your hard disk or the Dell Support website at support.dell. com or see "Contacting Dell" on page 43 for assistance. Hard-disk (HDD) drive failure - Possible hard disk drive failure during POST, see - Dell Inspiron 1210 | Setup Guide - Page 33
indicate a potential hard drive problem - S.M.A.R.T error, possible hard disk drive failure. This feature can be enabled or disabled in the BIOS setup (see "Contacting Dell" on page 43 for assistance). Hardware Troubleshooter If a device is either not detected during the operating system setup or - Dell Inspiron 1210 | Setup Guide - Page 34
setup program and is active. See the System Setup section in the Dell Technology Guide. Start the Dell Diagnostics from your hard drive or from the Drivers and Utilities media. 32 Starting Dell Diagnostics From Your Hard Drive The Dell Diagnostics is located on a hidden diagnostic utility partition - Dell Inspiron 1210 | Setup Guide - Page 35
drive. Use an external optical drive or any external storage device for the procedures that involves media. 1. Insert the Drivers and Utilities media. 2. Shut down and restart the computer. When the DELL logo appears, press immediately. NOTE: If you wait too long and the operating system - Dell Inspiron 1210 | Setup Guide - Page 36
procedure permanently deletes all data on the hard drive and removes any programs installed after you received the computer. Use Dell Factory Image Restore only if System Restore did not resolve your operating system problem. • If you received an Operating System disc with your computer, you can use - Dell Inspiron 1210 | Setup Guide - Page 37
Restoring Your Operating System NOTE: The procedures in this document were written for the Windows default view, so they may not apply if you set your Dell™ computer to the Windows Classic view. Starting System Restore 1. Click Start . 2. In the Start Search box, type System Restore and press < - Dell Inspiron 1210 | Setup Guide - Page 38
on the hard drive and removes any programs or drivers installed after you received your computer. If possible, back up the data before using these options. Use Dell Factory Image Restore only if System Restore did not resolve your operating system problem. NOTE: Dell Factory Image Restore may not - Dell Inspiron 1210 | Setup Guide - Page 39
the problem, then use System Restore to return your operating system to the operating state it was in before you installed the new device driver. See "Using Microsoft Windows System Restore" on page 34. NOTICE: Before performing the installation, back up all data files on your primary hard drive - Dell Inspiron 1210 | Setup Guide - Page 40
Restoring Your Operating System or whether you requested the media, the Dell Drivers and Utilities media and Operating System media may not ship with your computer. Reinstalling Windows Vista The reinstallation process can take 1 to 2 hours to complete. After you reinstall the operating system, you - Dell Inspiron 1210 | Setup Guide - Page 41
extensive suite of online services available at Dell Support (support.dell.com) for help with installation and troubleshooting procedures. See "Online Services" on page 40 for a more extensive list of Dell Support online. 5. If the preceding steps have not resolved the problem, see "Before You Call - Dell Inspiron 1210 | Setup Guide - Page 42
your region or go to support.dell. com. Online Services You can learn about Dell products and services on the following websites: • www.dell.com • www.dell.com/ap (Asian/Pacific countries only) • www.dell.com/jp (Japan only) • www.euro.dell.com (Europe only) • www.dell.com/la (Latin American and - Dell Inspiron 1210 | Setup Guide - Page 43
password. AutoTech Service Dell's automated support service-AutoTech- provides recorded answers to the questions most frequently asked by Dell Dell" on page 43 for problems with your order. If you have a problem with your order, such as missing parts, wrong parts, or incorrect billing, contact Dell - Dell Inspiron 1210 | Setup Guide - Page 44
Tag (bar code on the back or bottom of the computer): • Express Service Code: • Return Material Authorization Number (if provided by Dell support technician): • Operating system and version: • Devices: • Expansion cards: • Are you connected to a network? Yes /No • Network, version, and network - Dell Inspiron 1210 | Setup Guide - Page 45
your operating system documentation to determine the contents of the computer's start-up files. If the computer is connected to a printer, print each file. Otherwise, record the contents of each file before calling Dell. • Error message, beep code, or diagnostic code: • Description of problem and - Dell Inspiron 1210 | Setup Guide - Page 46
See: the Operating System media. the Drivers and Utilities media. NOTE: Drivers and documentation updates can be found on the Dell™ Support website at support.dell.com. the Dell Technology Guide installed on your hard drive. upgrade your computer with new or additional memory, or a new hard drive - Dell Inspiron 1210 | Setup Guide - Page 47
instructions, Regulatory information, Ergonomics information, and End User License Agreement. find your Service tag/Express Service Code- You must use the service tag to identify your computer on support.dell.com or to contact technical support. find drivers and downloads. access technical support - Dell Inspiron 1210 | Setup Guide - Page 48
System Model Dell Inspiron 1210 This section provides basic information that you may need when setting up, updating drivers for, and upgrading your computer. NOTE: Offerings may vary by region. For more information regarding the configuration of your computer, click Start→ Help and Support - Dell Inspiron 1210 | Setup Guide - Page 49
USB Modem Universal Serial Bus (USB) Communications Network adapter Wireless Video video controller video memory LCD interface Audio Audio type Audio controller Basic Specifications 10/100 Ethernet LAN on system board WLAN, WWAN (MiniCard), Bluetooth® wireless technology Intel LPIA Poulsbo 8 MB - Dell Inspiron 1210 | Setup Guide - Page 50
Ports and Connectors Audio Mini-Card Network adapter integrated analog microphone, integrated analog speaker, microphone connector, one stereo headphone/speakers connector two full size Mini Card slots with standoffs premounted for half size support RJ-45 port USB Video three 4-pin USB - Dell Inspiron 1210 | Setup Guide - Page 51
avg) Viewing Angles: Horizontal Vertical Pixel pitch Controls Keyboard Number of keys Basic Specifications ±40° (CR≥10) typ.. +15°/-30° (CR≥10) typ. 0.204x0.204 mmˆ2 brightness can be controlled through keyboard shortcuts (see Dell Technology Guide for more information.) 82 (U.S. and Canada); 83 - Dell Inspiron 1210 | Setup Guide - Page 52
Camera Pixel Video resolution Diagonal viewing angle 1.3 megapixel 320x240 ~1280x1024 (640x480 at 30fps) 66° Touch pad X/Y position resolution (graphics table mode) Size: 240 cpi Width 79.62 mm (3.13 in) sensor-active area Height 39.5 mm (1.55 in) rectangle 50 Battery Type 3-cell - Dell Inspiron 1210 | Setup Guide - Page 53
Technology Guide for more information. 300 discharge/charge cycles Basic Specifications Battery Temperature range: Operating 0° to 35°C (32° to 95°F) Storage Coin-cell battery -40° to 65°C (-40° to 149°F) CR-2032 AC Adapter Input voltage Input current (maximum) Input frequency Output power - Dell Inspiron 1210 | Setup Guide - Page 54
) 40.0 mm (1.57 in) 80.0 mm (3.15in) 0.18 kg (0.40 lb) 52 AC Adapter 30 W (PI) Height Width Depth Weight (with cables) 70.0 mm (2.76 in) 36.0 mm (3.07in) 0.156 kg (0.34 lb) Physical Height Width Depth Weight (with 3-cell battery): Configurable to less than 21 mm to 24 mm (0.83 in to 0.98 in) - Dell Inspiron 1210 | Setup Guide - Page 55
0.925 GRMS Storage 1.32 GRMS Basic Specifications Computer Environment Maximum shock (measured with hard drive in head-parked position and a 2-ms half-sine pulse): Operating 112 G Storage 163 G Altitude (maximum): Operating -15.2 to 3048 m (-50 to 10,000 ft) Storage -15.2 to 10,668 - Dell Inspiron 1210 | Setup Guide - Page 56
54 Contacting Dell online 43 customer service 40 customizing your energy settings 22 D damage, avoiding 5 data, backing up 23 Dell Factory Image Restore 34 Dell Support Center 29 Dell support website 45 Dell Technology Guide for further information 44 Diagnostic Checklist 42 drivers and downloads - Dell Inspiron 1210 | Setup Guide - Page 57
information 44 FTP login, anonymous 41 H hardware problems diagnosing 31 Hardware Troubleshooter 31 help getting assistance and support 39 I Internet connection 10 ISP Internet Service Provider 10 M memory problems solving 26 memory support 46 N network connection fixing 24 network speed testing - Dell Inspiron 1210 | Setup Guide - Page 58
25 power strips, using 6 problems, solving 24 processor 46 products information and purchasing 41 R reinstalling Windows 34 resources, finding more 44 restoring factory image 36 56 S setup, before you begin 5 software features 22 software problems 27 solving problems 24 specifications 46 support - Dell Inspiron 1210 | Setup Guide - Page 59
W Windows, reinstalling 34 Windows Vista® reinstalling 38 wired network network cable, connecting 7 wireless network connection 24 Index 57 - Dell Inspiron 1210 | Setup Guide - Page 60
- Dell Inspiron 1210 | Setup Guide - Page 61
- Dell Inspiron 1210 | Setup Guide - Page 62
Printed in China. Printed on recycled paper. www.dell.com | support.dell.com
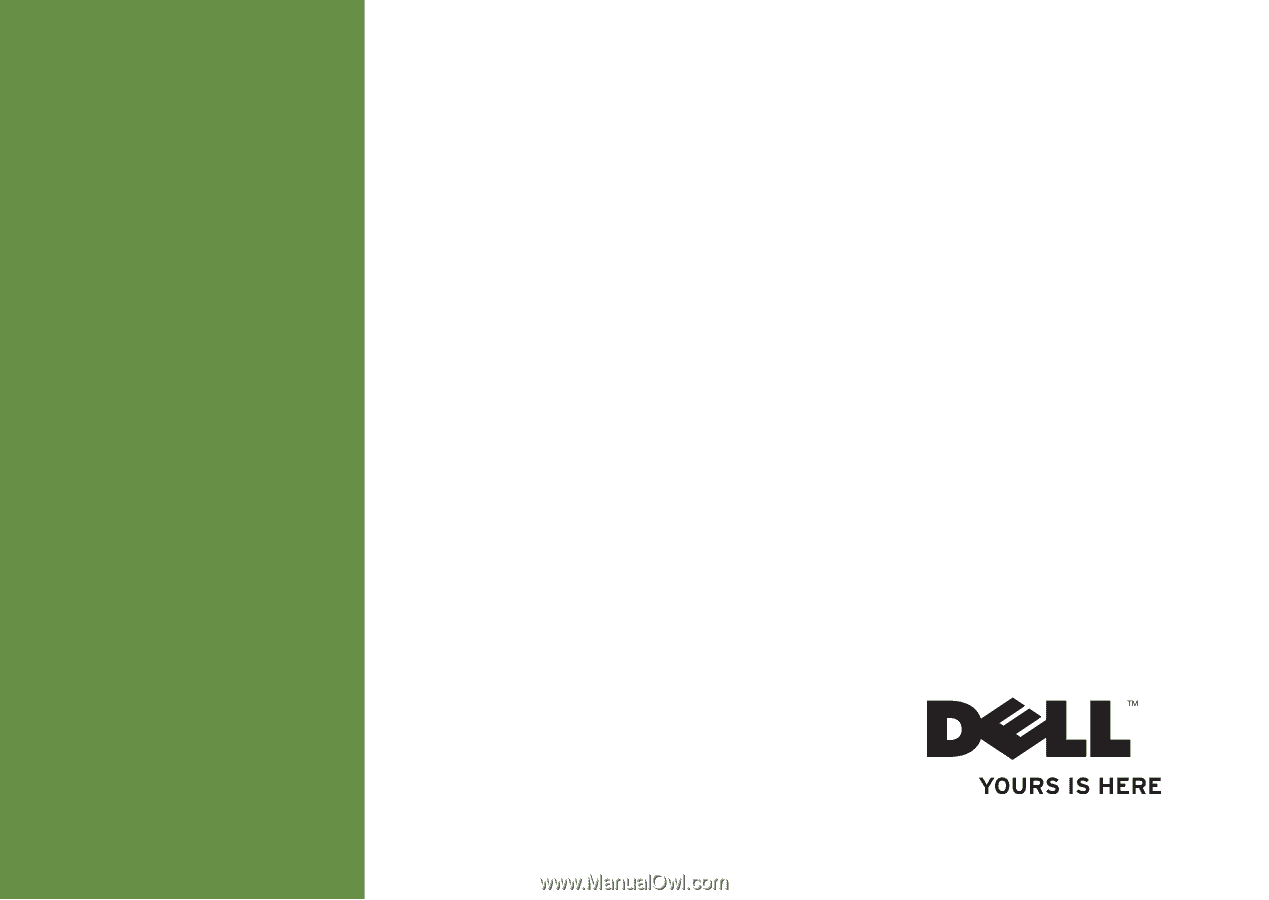
SETUP GUIDE
INSPIRON
™